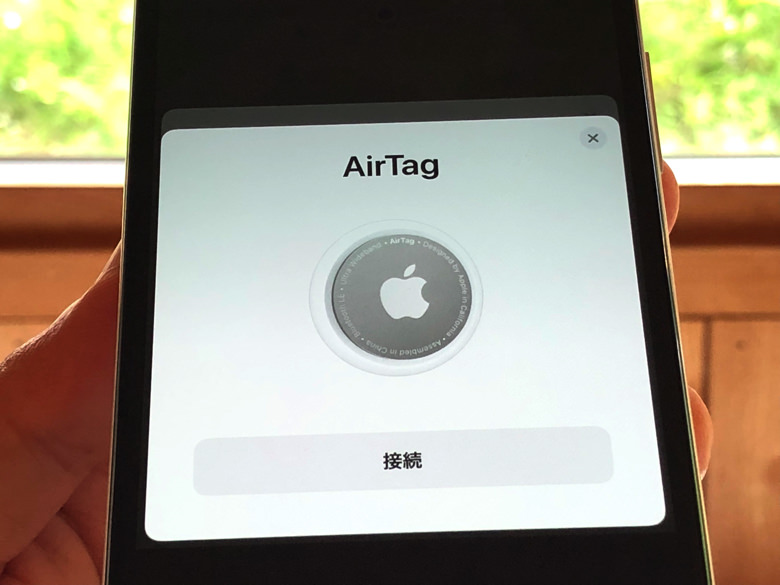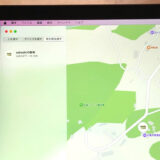こんにちは!さがろぐです。
登録できないと・・・凹みますよね(涙)
例えば登録できない個体や登録できない端末もあるので、仕組みをよ〜く知っておきましょう!
本記事では「AirTagを登録できない6つの原因と対処法」を具体的に紹介します。
ぜひ参考にしてみてくださいね。

まさか・・・ガラケーだから!?

それは論外。
本記事はアフィリエイト広告を利用しています。
なぜだ・・・。AirTagを登録できない6つの原因と対処法
さっそく見ていきましょう。
「あれ、エアタグ登録できないけど!?」という場合ですね。
そんなときは以下の6つの可能性が考えられますよ!
どうでしょうか、思い当たる節はありますか?
それぞれ順番に紹介していきますね。
登録済みのAirTag
まずは「登録済みのAirTag」です。
そのAirTag、もしや誰かが登録済みではありませんか?
AirTagは1個のAirTag本体につき1つのApple IDしか登録できません。
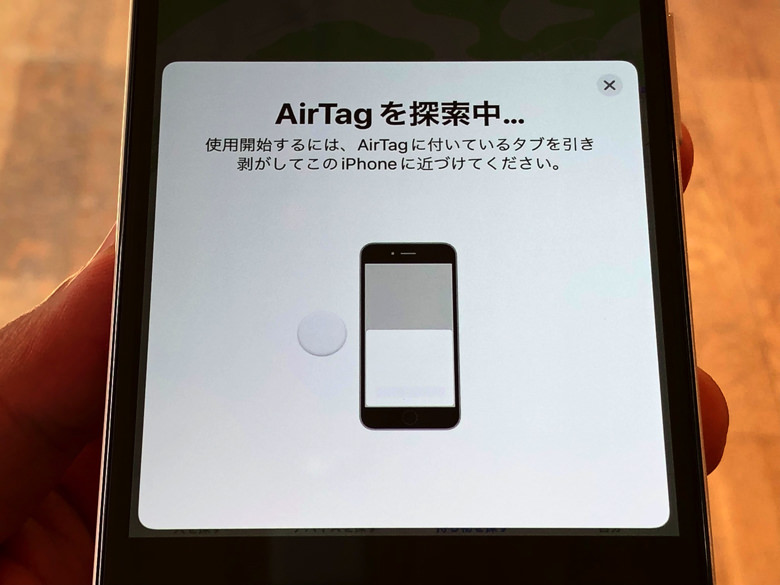
もう他のApple IDと連携済みのAirTag本体はダメですよ。
iPhone・iPadと近づけても接続できないです(涙)
連携済みのAirTag本体は連携を解除すればまた別のApple IDと紐付けできるようになります。
 10秒でok!スマホアプリとAirTag本体との連携を解除するやり方
10秒でok!スマホアプリとAirTag本体との連携を解除するやり方
フィルムが付いている
お次は「フィルムが付いている」です。
買ったままの新品のAirTagを登録しようとしていますか?
その場合はまず保護フィルムを剥がさないと設定できないです。

半透明のフィルムが回路を遮断しているので、それを取らないとAirTag本体はBluetoothを発信できません。
まずは絶縁フィルムを容赦なく引っこ抜きましょう!
ちなみにフィルムを引っこ抜くと電池も消費するようになりますよ。
 道具は不要!AirTagの電池交換のやり方・コツと2つの注意点
道具は不要!AirTagの電池交換のやり方・コツと2つの注意点
Macの「探す」アプリ
続いては「Macだから」です。
AirTagは専用アプリがないので「探す」アプリを利用する仕組みです。
「探す」アプリはMacにもあるのですが、Mac版の「探す」アプリでは登録できません。
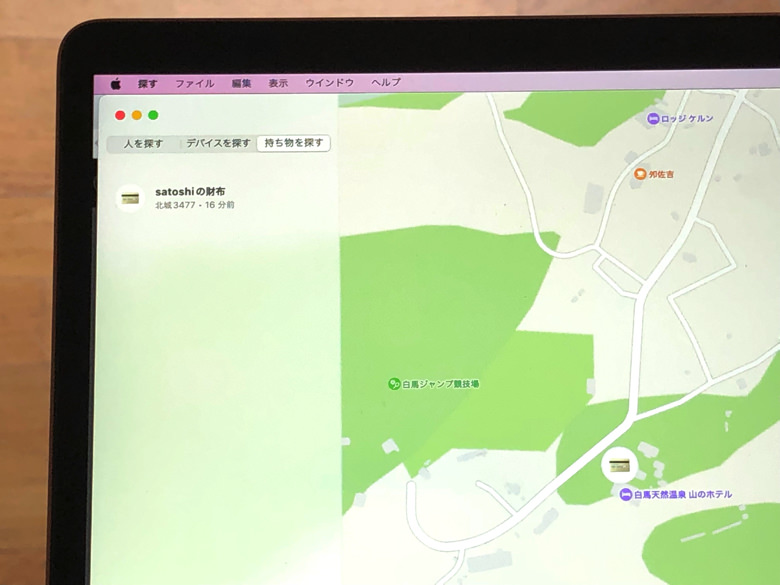
登録済みのAirTagを探すことはできるんですけどね。
残念ながらMacからはAirTagとApple IDの連携・解除はできません。
MacではAirTagを追加できないので、必ずiPhoneかiPadの「探す」アプリから行いましょう!

Apple WatchやiPod touchなどからも登録はできないよ。
Bluetooth設定がオフ
どんどん行きましょう。
お次は「Bluetooth設定がオフ」です。
AirTag本体とiPhone・iPadはBluetoothで通信する仕組みです。
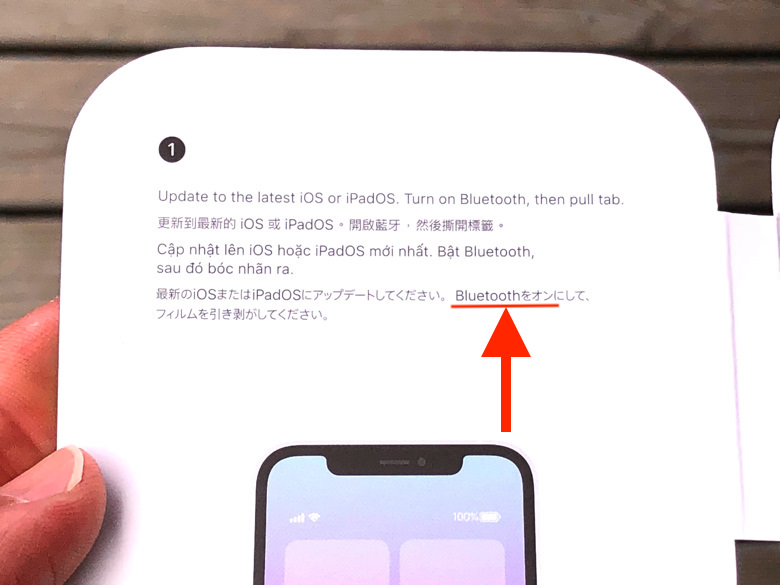
iPhone・iPadのBluetooth設定がオフになっているとAirTagと通信できません。
つまりiPhone・iPadが探しても目の前のAirTag本体を認識できないんです(涙)
必ず端末のBluetooth設定をオンにしておきましょう。
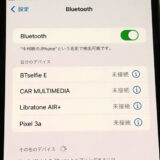 クラスとバージョン!Bluetoothについて知っておいてほしい2つのこと
クラスとバージョン!Bluetoothについて知っておいてほしい2つのこと
距離や遮蔽物がある
続いては「距離や遮蔽物がある」です。
先ほどの章で見たように、AirTag本体とiPhone・iPadはBluetoothでやり取りします。
だからAirTag本体とiPhone・iPadの距離が遠すぎると検知できません。

また、AirTag本体とiPhone・iPadの間に遮るモノがあると通信できない可能性があります。
間に何も挟まないようにして、できるだけ距離を近づけてから登録に進みましょう。
むしろ直接ピタッとくっつけちゃって問題なしですよ。
OSのバージョンが古い
ラストの6つ目です。
あとは「OSのバージョンが古い」ですね。
AirTag本体は「探す」アプリを通じてApple IDと連携する仕組みです。
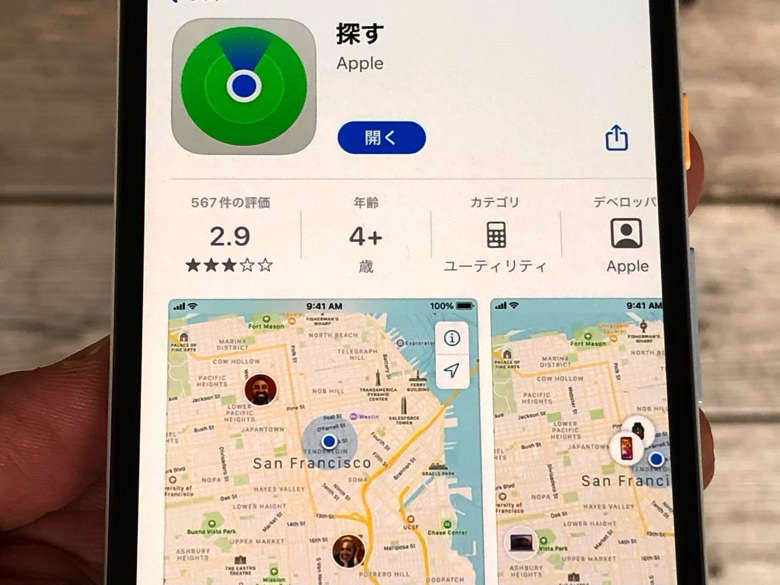
でもアプリのバージョンが古いと不具合が起きやすくなります。
Apple公式にも最新バージョンに更新しておくことが推奨されていますからね。
iPhone・iPadのOSを最新版にアップデートしてからAirTag登録を始めるようにしましょう。
ちなみにAirTag本体のアップデートは自動で行われる仕組みですよ。

めんどくさがって更新サボってた報いだ…
まとめ
さいごに、今回ご紹介した「登録できない6つの原因」を改めてまとめて並べておきますね。
(タップするとそれぞれの説明に戻れます)
この6つをクリアしていればちゃんと登録できるはずですよ。
1つ1つしっかりチェックしてみてくださいね!

あとは電池の入れ忘れくらいかな。

やりがち!