こんにちは!さがろぐです。
失くしてしまったAndroidのスマホやタブレット、早く見つけたいですよね。
実はサクッとiPhoneからも探せるんですよ。
Googleアカウントさえ覚えていれば探せるので、やり方をぜひ知っておきましょう!
探すときの注意点も含めて、本記事では「iPhoneでAndroid端末を探す方法」を具体的に紹介しますね。

Safariから探すよ。

Googleの専用ページを利用!
本記事はアフィリエイト広告を利用しています。
紛失したAndroid端末をiPhoneで探すやり方
さっそく実際にやってみましょう。
Androidのスマホやタブレットを紛失してしまった場合、iPhoneからでも探すことができます。
それが「スマートフォンを探す」というページです。
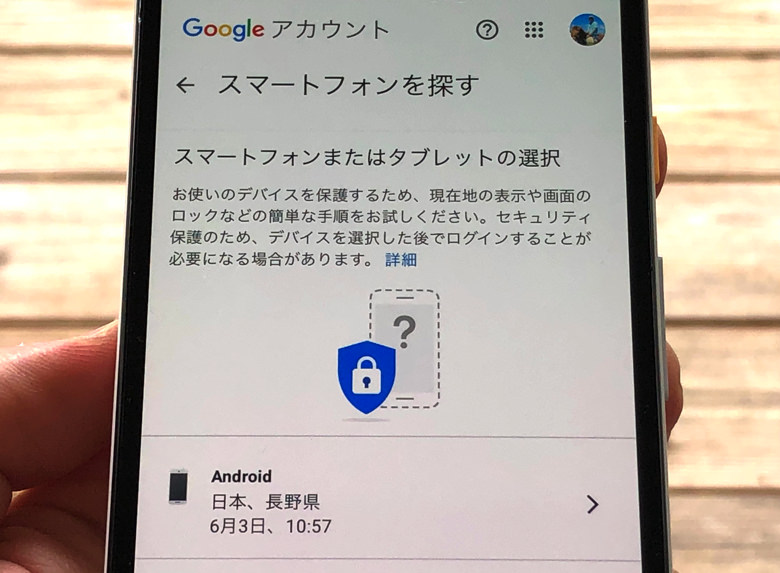
Googleが公式に用意しているページなんですよ。
iPhoneでSafariやGoogle Chromeなどのブラウザで「スマートフォンを探す」と検索すれば一番上に出てくるはずです。
すぐ飛べるように以下にボタンにして置いておきますね。
そのページにGoogleアカウントでログインしてください。
するとそのGoogleアカウントでログイン中のスマホ・タブレット・PCがずらーっと並びます。
その中から探したいAndroid端末を選べば、地図で現在地が表示されますよ。
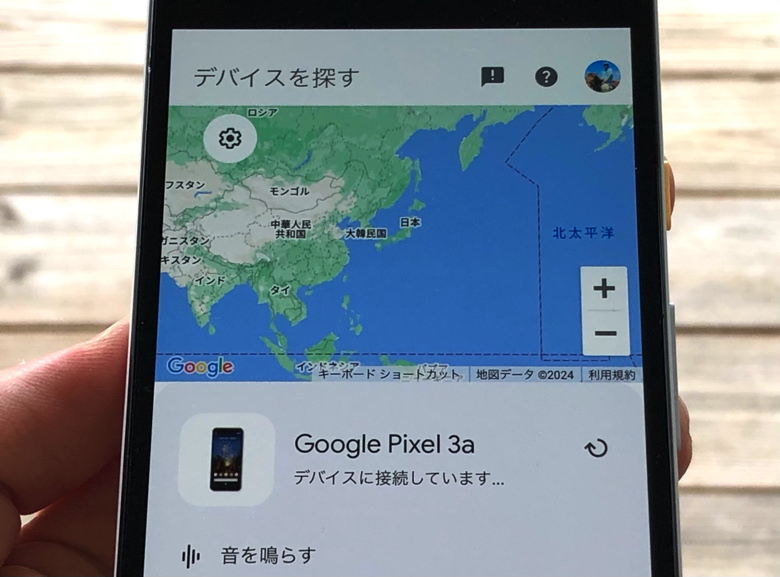
かんたんですね。
なお、電源オフの端末でも現在地が表示されるかは機種次第です。
まだほとんどの機種はダメですが、Google Pixcelの新しい機種などはバッテリーが切れた状態でもしばらくは位置表示が可能ですよ!

すごいね。
iPhoneでAndroidを探すときの注意点
やり方がわかったところで、注意点にも触れておきますね。
誰かのiPhoneを借りて自分のAndroidを探すときは「シークレットモード」で探すようにしてください。
Safariでは「プライベートブラウズモード」と呼ばれる機能ですね。
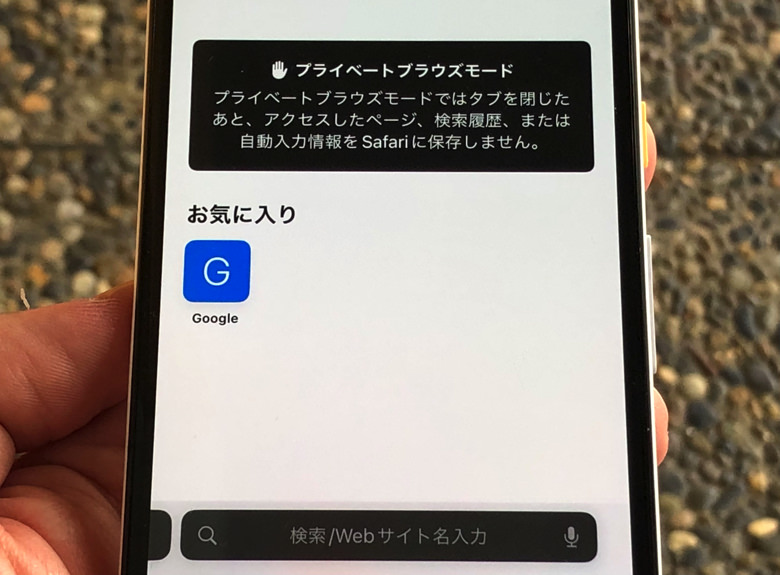
通常モードで探すとそのiPhoneにこちらのGoogleアカウントの情報が残ってしまう場合があるからです。
それは、もしかしたらそのiPhoneの持ち主がこちらのGoogleアカウントでログインした状態のまま各種サービスを利用してしまうかもしれないということを意味します。
意図せずトラブルになってしまうかもしれませんからね。
Safariの場合は「四角が2つ重なっているマーク > 〇〇個のタブ」をタップして「プライベート」を選んでから探し始めるようにしましょう。

自分のiPhoneなら気にしなくていいよ。
まとめ
さいごに、今回の「紛失したAndroid端末をiPhoneで探すやり方」のポイントをまとめて並べておきますね。
- Googleの「スマートフォンを探す」のページで探せる
- SafariやGoogle Chromeからログインすればok
- プライベートブラウズモードで探すようにしよう!
Android端末を発見したら、今後はAirTagなどの紛失防止スマートタグを付けておくとさらに見つけやすくなりますよ。
ケースにキーホルダーとして付けたり、ケースとスマホの間にカード型を入れることで装着できますので!
 充電が切れても安心!スマホの紛失防止に絶対おすすめのグッズ
充電が切れても安心!スマホの紛失防止に絶対おすすめのグッズ



