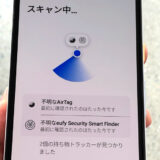iこんにちは!さがろぐです。
もう何度かオンにしてみましたか?これから初めてですか?
何が起こるかや設定・解除のやり方など、本記事では以下の内容で「iPhoneの紛失モード」を完全ガイドします。
オンにしても何かが消えることはないので、どんな機能なのかわかったらぜひ試してみてくださいね!

失くしたときのためにぜひ覚えておこう!

パソコンや友達のスマホからできるよ。
本記事はアフィリエイト広告を利用しています。
iPhoneの紛失モードとは?何が起こるの?
はじめに、意味をハッキリさせておきましょう。
以下の順番で「紛失モードとは何か?」と「オンにするとどうなるのか?」を紹介しますね!
iPhoneの紛失モードとは?
まず、どういう機能なのか明らかにしましょう。
iPhoneの紛失モードとは、ひとことで表せば「悪用されるのを防ぐ状態」です。
もし使っている途中のiPhoneを落とすと、誰かに勝手に使われてしまう可能性がありますよね?

それを防止するための機能が紛失モードです。
iPhoneだけでなくiPad・MacやAirTagなどにもあるんですよ。
紛失モードをオンにしたら何が起こるかは次の章で詳しく紹介していきますね。

もちろん失くしたiPhoneがなくてもオンにできるよ!
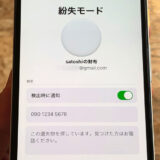 AirTagの紛失モードとは?どうなるのか・やり方・注意点まとめ
AirTagの紛失モードとは?どうなるのか・やり方・注意点まとめ
iPhoneを紛失モードにするとどうなる?
ざっくりとした意味がわかったところで、もう少し具体的に見てみましょう。
iPhoneを紛失モードにするとどうなるのでしょうか?
主に以下の2つのことが起こりますよ!
- 効果1:そのiPhoneをロック(Apple Payも無効になる)
- 効果2:画面に連絡先・メッセージを表示できる
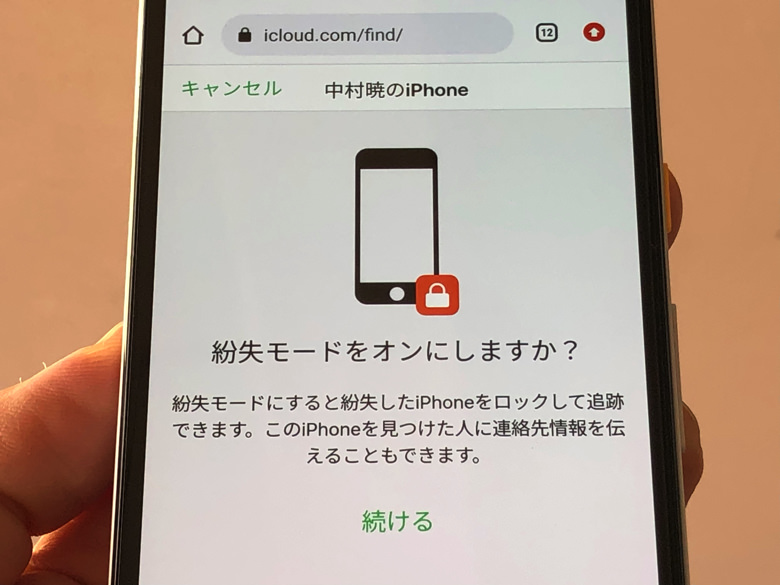
もっとも大事な役割はiPhoneのロックです。
ロックがかかるのでパスワードを入れないと解除できない状態になります。
モバイルSuicaなどApple Payの支払い機能も無効になりますよ
さらに、画面に連絡先・メッセージを表示も可能です。
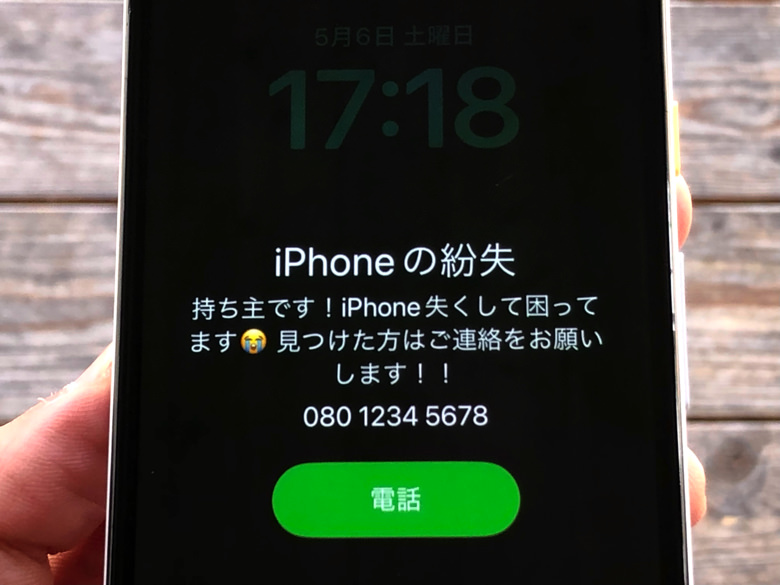
紛失モードをオンにするときに好きな連絡先・メッセージを入力できます。
設定すると、紛失モードにしたiPhoneの画面にそれらが表示される仕組みですよ。
基本的にはこれら2つのメリットがあると思えばokです!

パスワードはそのiPhoneに登録済みのやつだよ。
どこから?iPhoneを紛失モードにするやり方
紛失モードとは何かがわかったところで、実際にやってみましょう。
どこから設定するかと言うと、ずばりAppleの「探す」ネットワークです。
具体的には以下のどちらかの方法でアクセスしますよ。
- 方法1:自分のMacかiPadで「探す」アプリを開く
- 方法2:スマホ・PCなどでブラウザからicloud.comを開いてログイン
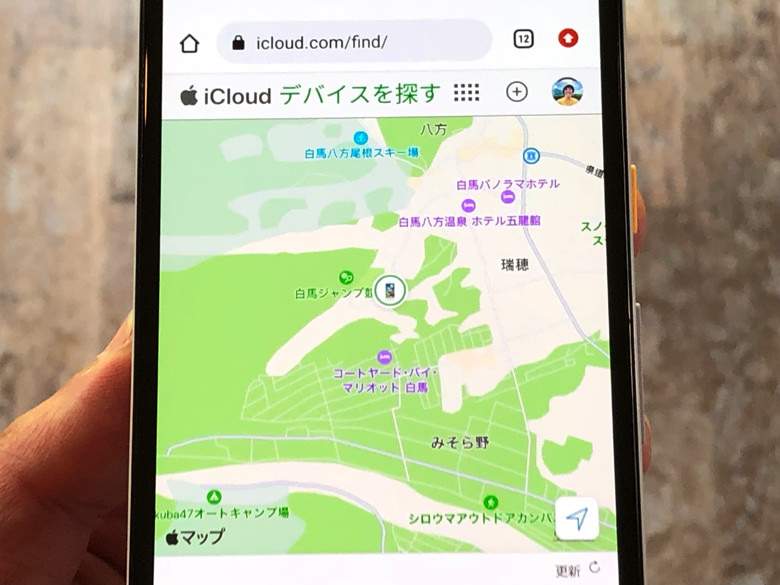
いずれも紛失したiPhoneに設定しているApple IDでログインする必要がありますよ。
スマホはAndroidでも大丈夫だし、ブラウザもSafariでもGoogle Chromeでも何でもokです!
「探す」アプリかicloud.comを開いたら「デバイスを探す」のところを開いてください。
その中から紛失モードにしたいiPhoneを選択します。
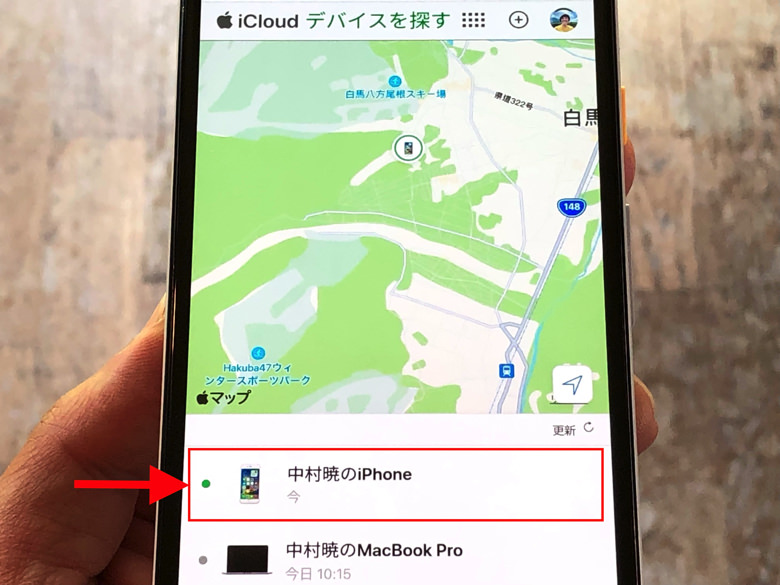
「探す」アプリからの場合は地図上にそのiPhoneが表示されるので「i」マークを押してくださいね。
すると紛失したiPhoneについてのメニューになります。
その中にある「紛失モード」をタップしましょう。
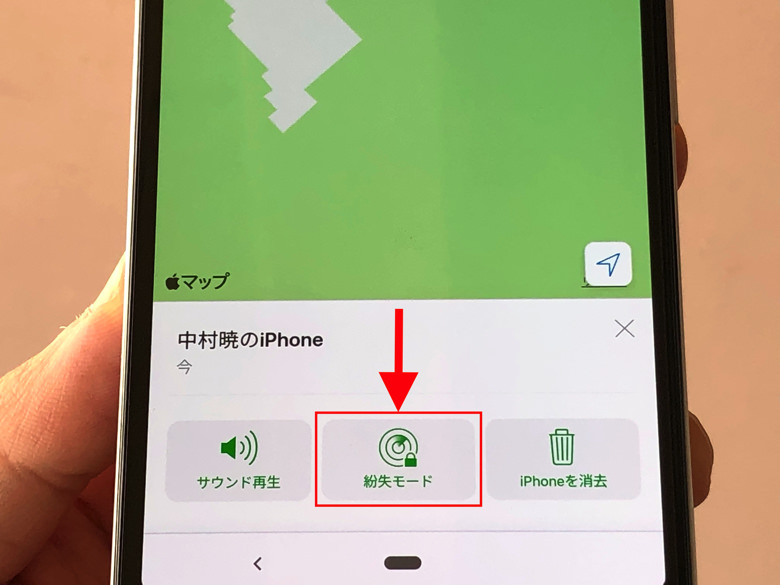
すると紛失モードをオンにするかどうか聞かれるのでYesで答えて続けてください。
進めるとステップ1として連絡先の電話番号の入力、ステップ2としてメッセージの入力となります。
電話番号は紛失したiPhoneの番号ではなく、連絡してほしい番号を入れてくださいね。
連絡先・メッセージはスキップもできますが、入れておいた方が戻って来やすいでしょう。
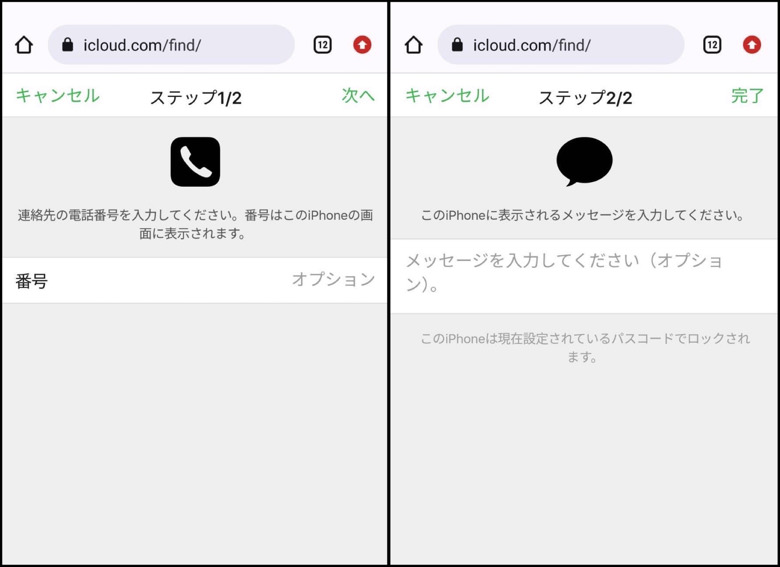
さぁ、いよいよ紛失モードをオンにしますよ。
連絡先・メッセージの入力を経て「完了」を押すとオンになります。
紛失モードにしたiPhoneには鍵のマークが付きます。
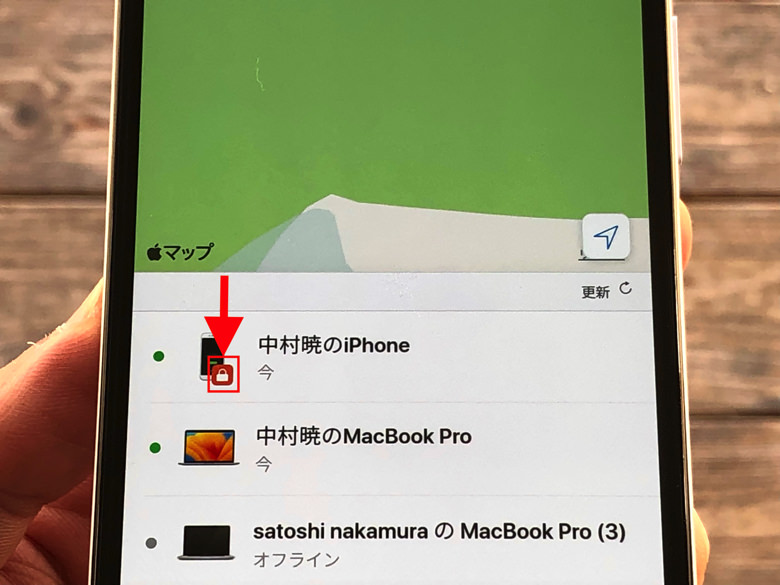
かんたんですね。
これで失くしたiPhoneにはロックがかかったので、他の人に勝手に使われる心配はありませんよ。
いったん紛失モードにしても、もちろん解除もいつでもokです。
解除の仕方は次の章で紹介しますね。

設定も解除も、友達のスマホを借りてすぐできる!
方法は2つ!iPhoneの紛失モードを解除の仕方
設定の仕方がわかったところで、解除のやり方も見ておきましょう。
iPhoneの紛失モードを解除する方法は2つあります。
以下のどちらかの方法でオフにできますよ!
- 方法1:そのiPhoneにパスワードを入力してログイン
- 方法2:「探す」ネットワークから解除ボタンを押す

1つはシンプルに「そのiPhoneにパスワードを入力してログイン」です。
無事に手元に戻ったなら、パスワードを入れてロック解除すれば紛失モードも解除となります。
もう1つは「探す」ネットワークから解除ボタンを押す方法です。
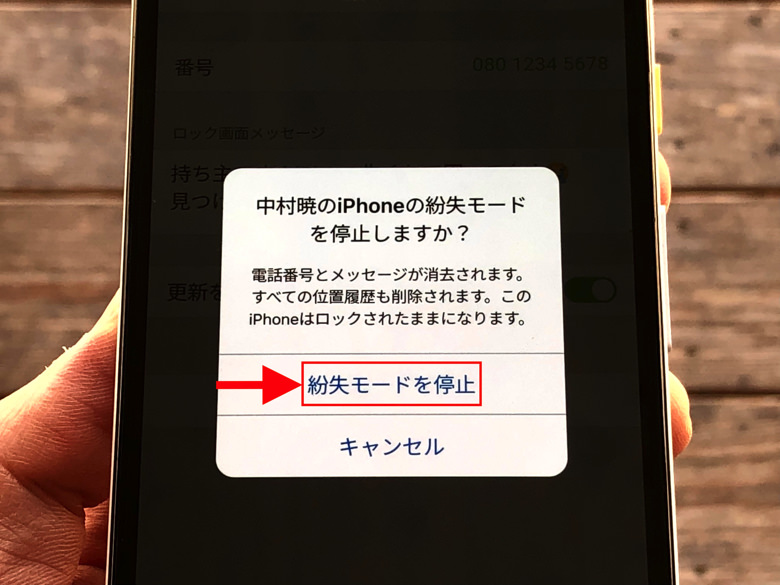
まずは設定した手順と同じように進めてください。
そのiPhoneの「紛失モード」のところをタップするとメニューが出てきます。
その中にある「紛失モードをオフにする」を押しましょう。
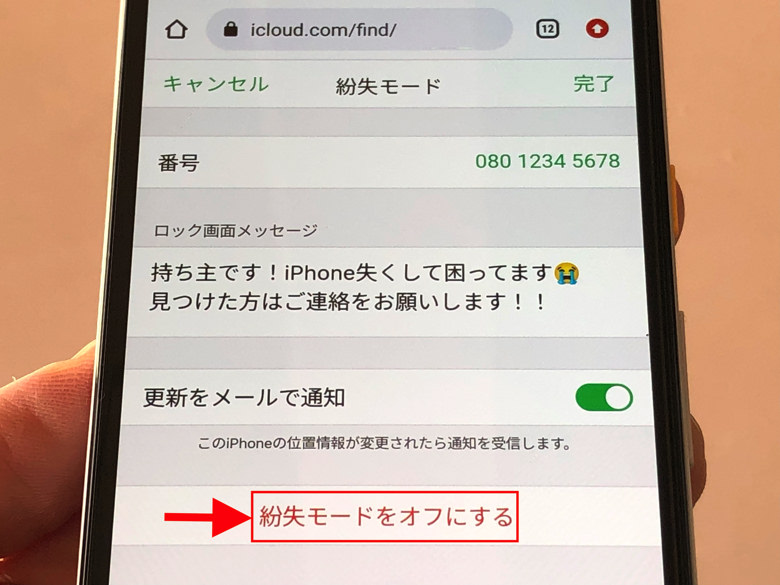
すると本当に紛失モードを停止するか聞かれるので「紛失モードを停止」を押せば解除となります。
かんたんですね。
これら2つのどちらかの方法で紛失モードは解除しましょう。
なお解除後にApple Payも自動的に有効化しますが、Apple IDの入力を求められる場合がありますよ。

Apple IDはメアドとパスワードだよ。
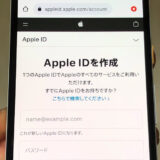 Apple IDとは?まず知っておくべきポイント
Apple IDとは?まず知っておくべきポイント
紛失モードを解除できない場合は?強制解除できるの?
解除のやり方がわかったところで、解除できない場合も見ておきましょう。
まず、そのiPhoneでやろうとしているなら他の端末で「探す」ネットワークから解除するのがもっともおすすめです。
iCloud.comにログインさえできれば解除できるはずですので。
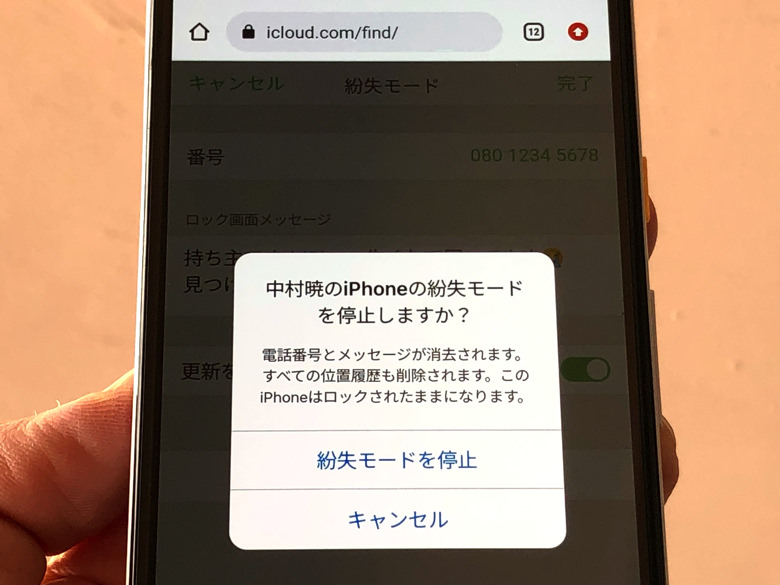
そのiPhoneでパスコードを入れて解除したい場合はいったん再起動してみるのが効果的ですよ。
どうしてもダメなら市販のPC用ソフトでパスワード解除という強制解除の方法もあります。
例えば以下のツールが有名です。
- EaseUS MobiUnlock
- FoneLab iOS Unlock
- PassFab iPhone Unlock
ただし基本的にパスワード解除の操作にはiPhoneの初期化、つまりデータ削除が伴います。
それを覚悟の上で行うことになりますよ。
強制解除を試す前に、もしApple Storeに行けるなら予約して相談してみるのもおすすめです!

強制解除は最終手段。
iPhoneがオフライン状態だと紛失モードはどうなる?
解除できない場合についてわかったところで、オフライン状態について見てみましょう。
落としたiPhoneがスマホ回線にもWiFiにもつながっていない状況ですね。
そのときに紛失モードにすると、ずばり以下のようになりますよ!
オンラインになるまで紛失モードにはならない。
「探す」ネットワーク上では保留中の表示になる。
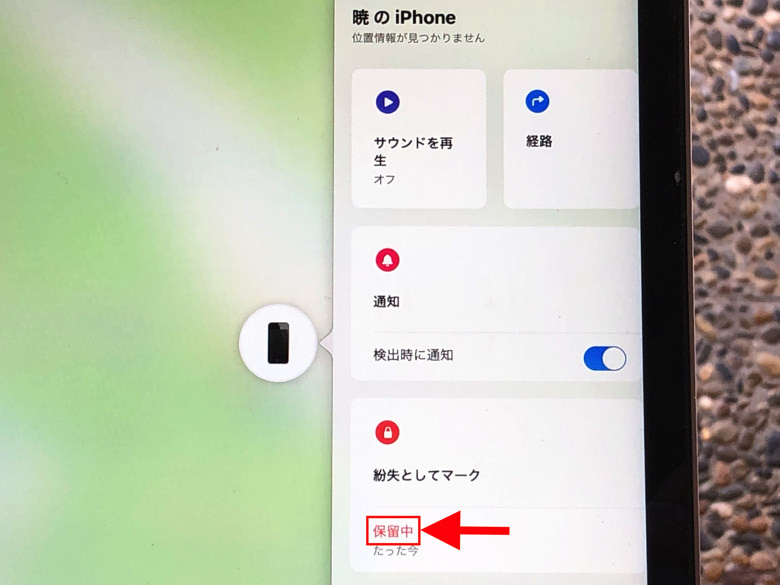
失くしたiPhoneはネット接続を通じて紛失モードに切り替わる仕組みです。
だからオンライン状態になるまでは紛失としてマークされずに保留中となり、紛失モードにはならないですよ。
その場合は他のApple製品ユーザーとのBluetooth通信が頼りです。
実は他のiPhone・iPad・MacがそのiPhoneのBluetooth圏内に入ると自動的に位置情報を「探す」ネットワークにアップしてくれる仕組みになっているので、現在の位置がわかるんですよ!
通信は暗号化されているのでお互い相手はわからないし、Appleさえも個々の端末は特定できないと説明されていますよ。

iPhoneの「探す」ネットワーク設定はオンにしておこうね。
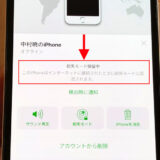 保留中って?iPhoneの紛失モードの保留中の意味・解除方法
保留中って?iPhoneの紛失モードの保留中の意味・解除方法
iPhoneの紛失モードについてのよくある疑問
あとはQ&Aです。
iPhoneの紛失モードについてのよくある疑問にお答えしますね。
以下の順番でどしどし紹介していきます!
位置情報をオフにしていたら?
まず、位置情報をオフにしていた場合についてです。
iPhoneの位置情報の機能をオフにした状態で落としてしまった場合ですね。
その場合も・・・問題ありません。
なぜなら紛失モードにするとそのiPhoneの位置情報サービスは必ずオンになるからです!
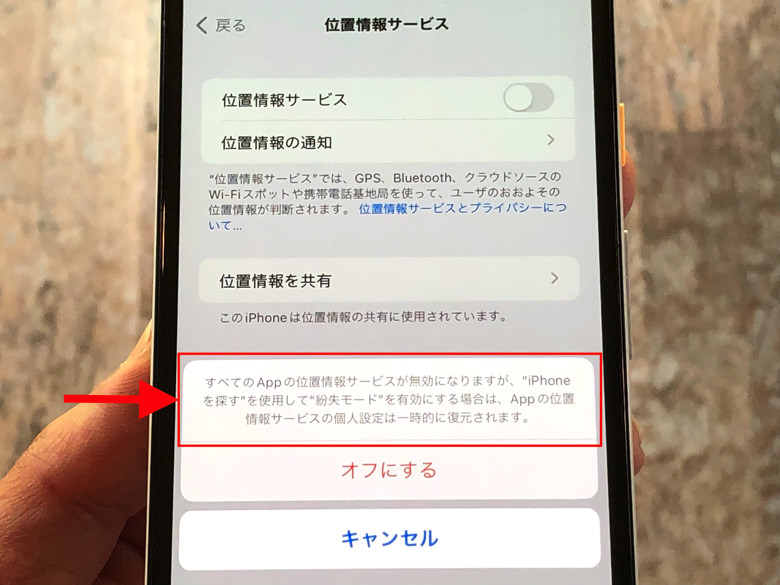
公式にそう説明されているんですよ。
僕が実験してみたら、たしかにオンになりました。
iPhoneがオンライン状況にあれば、ちゃんと「探す」ネットワークの地図上に位置が表示されますよ。

ありがたい心遣い。
アラームを設定していたら鳴っちゃう?
お次はアラームについです。
アラームを設定したままiPhoneを失くしてしまった場合ですね。
その場合は紛失モードにするとアラームは鳴らないようになっていますよ。

これ、地味に心配ですものね(笑)
iPhoneを落としてしまったらすぐに紛失モードにしましょう。
そうすればどこかで爆音でアラームが鳴り響いてしまうような事態は避けられますので!

鳴ったら見つけてもらえるかもって考えもあるっちゃある。
電話したらどうなる?
続いては電話について見てみましょう。
紛失モードになっているiPhoneに電話したらかかるのでしょうか?
それについては、僕が試したところ以下のようになりましたよ。
- 電話・・・かからない
- LINE通話・・・かかる!
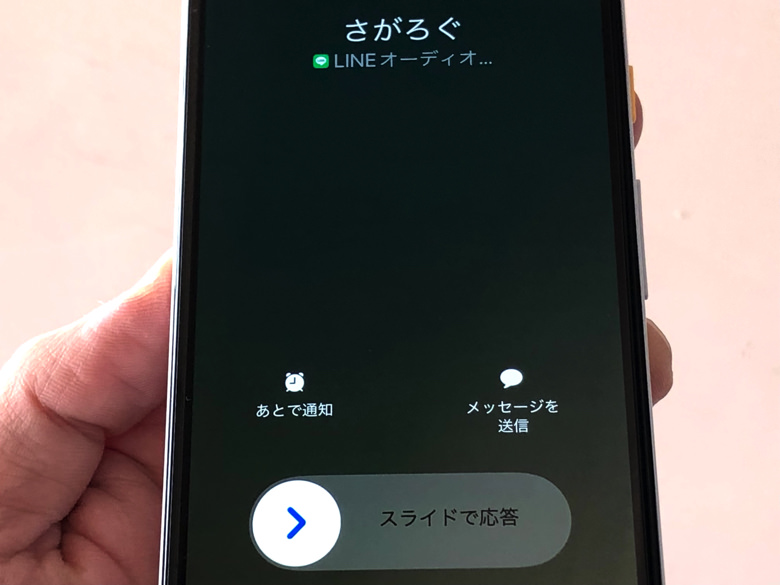
ふつうに電話をかけてもすぐに発信が切れてしまいました。
でも、なんとLINE通話はかかったんです!
ふつうに紛失モード中のiPhoneに着信の画面が出て、通話に出られました。
1つの実験結果として参考にしてください。

Apple公式には電話の説明は何もないよ。
メッセージやアプリからの通知はロック画面に出るの?
あとはロック画面への通知表示についてです。
例えばDMで来たメッセージやアプリからのお知らせ通知などですね。
それらはロック画面に出るのかと言うと・・・答えは「No」。
紛失モード中のiPhoneのロック画面には通知は何も出ないです。
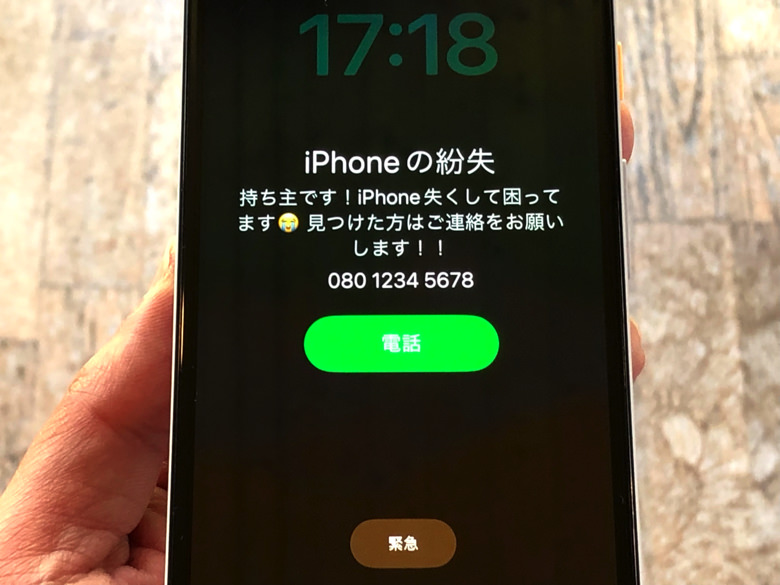
僕が別のスマホからDMなどを送りまくって実証してみたので、間違いないでしょう。
落としたiPhoneを拾ってくれた人に通知を見られちゃう心配はないですよ。
なお、紛失モード中はロック画面を上や下にスワイプしてメニューなどの表示もできません。

見られるのなんか恥ずかしいもんね。
まとめ
さいごに、今回の「iPhoneの紛失モード」のポイントをまとめて並べておきますね。
- 効果1:そのiPhoneをロック(Apple Payも無効になる)
- 効果2:画面に連絡先・メッセージを表示できる
- 「探す」ネットワークからオン・オフにできる
- PC・タブレットやAndroidスマホからも設定ok!
ロックしないと、変な人に拾われたら悪用されちゃいますからね。
もしiPhoneを落としたら必ず紛失モードにしましょう!

1度は試しにオンにしてみるといいよ。

家族や友達のスマホを借りてやってみて!