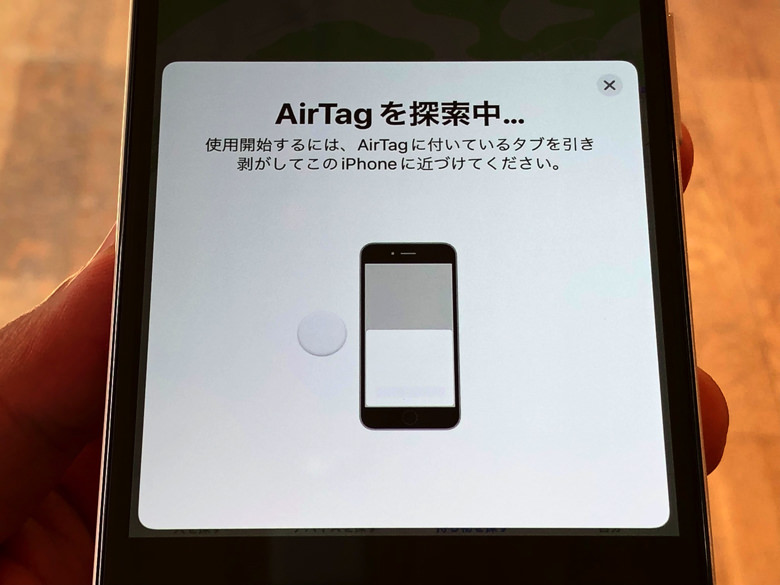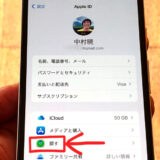こんにちは!さがろぐです。
もう何個か登録しましたか?これから初めてですか?
登録自体は10秒もあればできますが必要な準備がいくつかあるので、事前によ〜く知っておきましょう!
本記事では、以下の内容で「AirTag本体をアプリに登録」について具体的に紹介しますね。

MacBookでも登録できる?

ダメです。
本記事はアフィリエイト広告を利用しています。
必要な用意は何?AirTagをアプリ登録の前に準備しておくこと
はじめに、事前の用意から見ておきましょう。
AirTagをアプリに登録する前に必要なものは何なのでしょうか?
ずばり以下の4つの準備をしておきましょう。
- Apple IDを登録済みのiPhone・iPadを用意しておく
- OSを最新版にしておく
- Bluetoothをオンにしておく
- AirTag本体のフィルムを引き剥がす
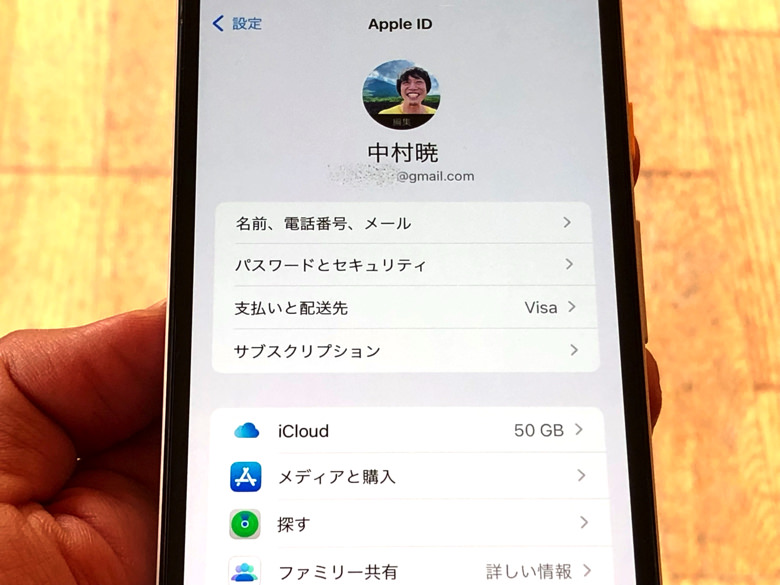
まず、AirTagは専用アカウントも専用アプリも存在しません。
Apple IDを登録済みのiPhone・iPadで、最初から入っている「探す」アプリから登録します。
言い換えれば「探す」アプリを通じてAirTag本体をApple IDに紐付けるという仕組みです。
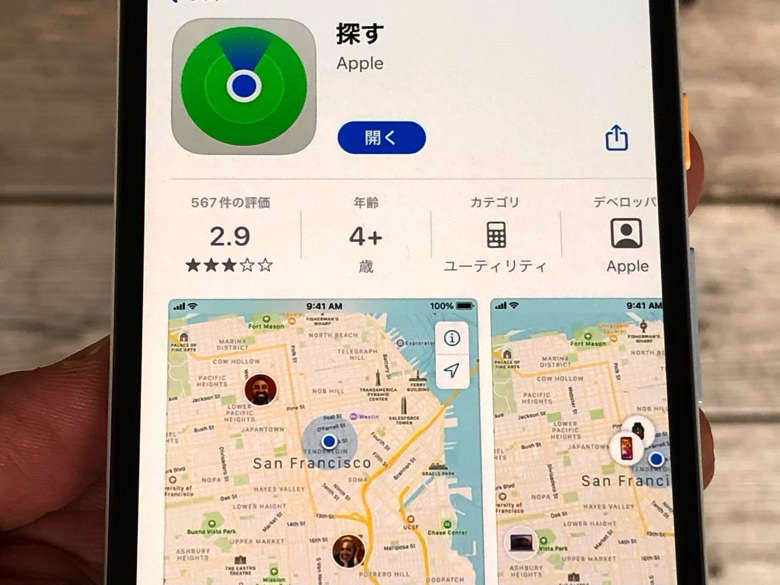
だから、つまりはいつも使っているiPhone・iPadがあればokということですよ!
でも端末のOSは最新版にアップデートしておきましょう。
AirTagとiPhone・iPadはBluetoothで通信するので、必ず端末のBluetooth接続設定はオンにしてくださいね。
あとは「AirTag本体のフィルムを引き剥がす」ですね。

買ったままのAirTag本体には半透明のフィルムで回路を絶縁された状態です。
それを引っこ抜くことで、AirTagがBluetoothの電波を発することができるようになります。
登録する前に思い切って引っこ抜いておきましょう!
以上で登録前の準備はバッチリですよ。

iPod touch・Apple WatchやMacからは登録できないので注意。
10秒もあればok!AirTagをアプリに登録・アカウント連携する手順
必要な準備がわかったところで、実際にやってみましょう。
AirTag本体をアプリに登録(=アカウントと連携)する手順を紹介していきますね。
iPhoneかiPadとAirTag本体を用意したら、以下の手順で進めればokです。
- 電源の入ったiPhone・iPadとAirTag本体を近づける
- メニューが出るので「接続」をタップする
- そのAirTagの名称を設定する(後で変更もok)
- Apple IDを確認して「続ける」をタップ
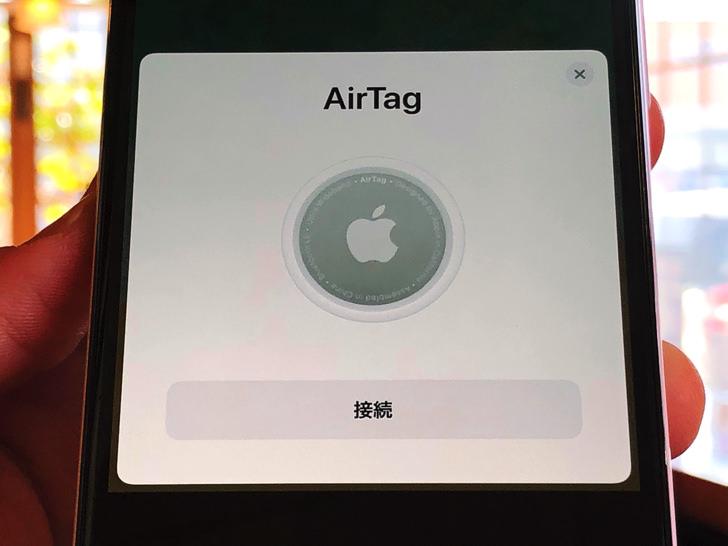
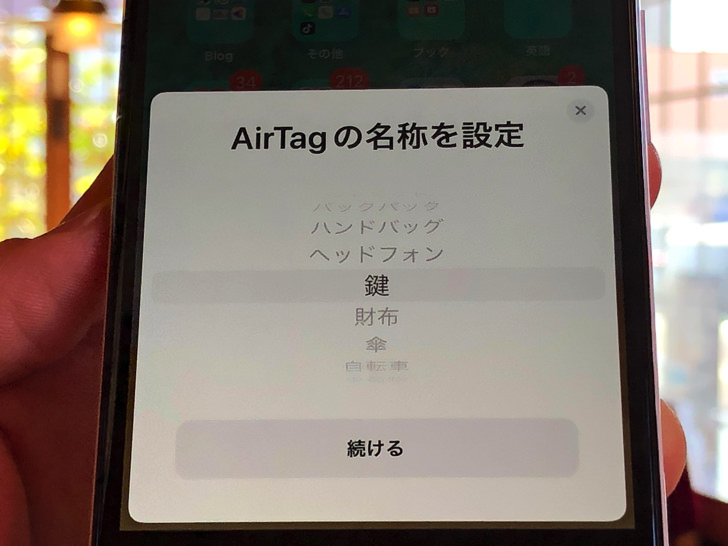
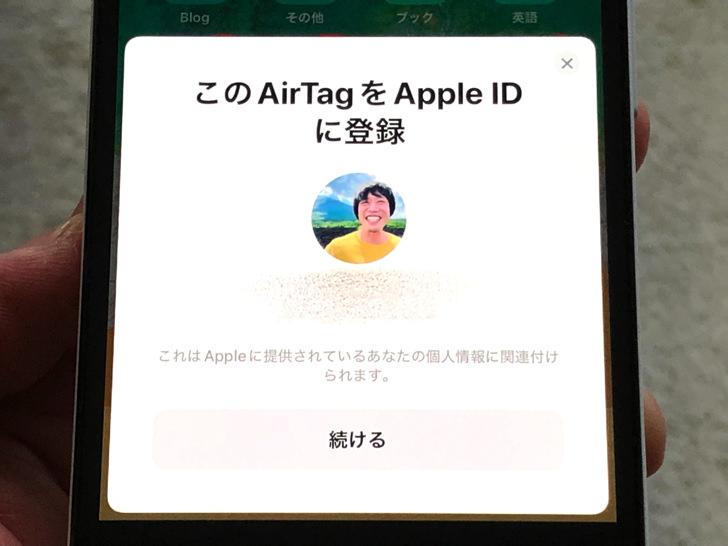
Apple IDを確認して「続ける」をタップするとAirTag本体とアプリの連携が完了します。
AirTag本体がピロロンっと鳴るのが合図ですよ。
もし最初にAirTagと端末を近づけても反応しないときは「探す」アプリを開いてください。
「持ち物を探す」タブから「+マーク > AirTagを追加」とタップすれば登録に進めますよ!

連携できたらMacの「探す」からも位置を表示できるよ。
まとめ
さいごに、今回の「AirTag本体をアプリに登録」のポイントをまとめて並べておきますね。
- 必要なのはApple IDを登録済みのiPhoneかiPad
- 絶縁フィルムは引っこ抜いておくこと
- ただAirTagと端末を近づけて、あとは流れでサクッと連携完了!
いつでも解除もできるので、気軽に連携して大丈夫ですよ。
同じApple IDでログインしているならスマホ・タブレット・パソコンのどれから見てもAirTagの位置を確認できますよ!

2つ以上のAirTagも登録ok。

鍵にも、財布にも、カバンにも!