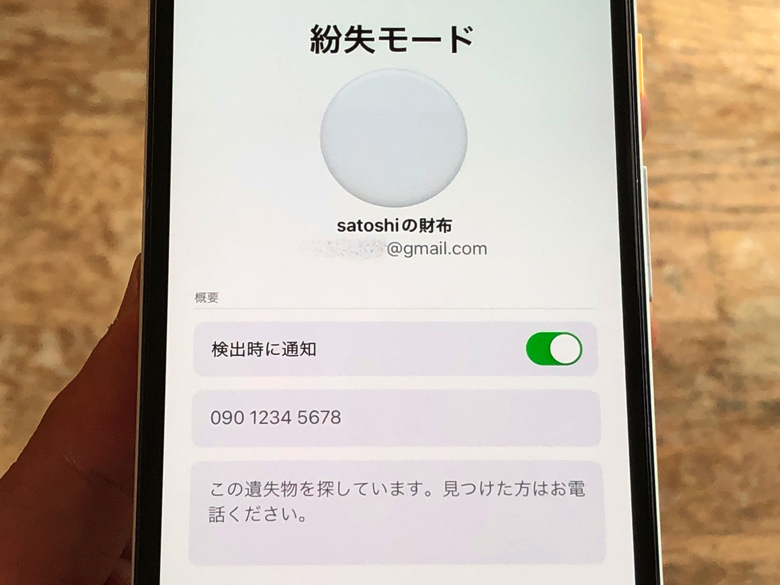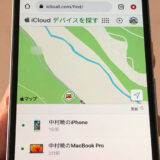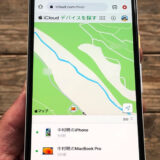こんにちは!さがろぐです。
もう紛失モードは試してみましたか?これから初めてですか?
実は役割は2つだけのかなりシンプルな機能ですからね。
いつでも解除もできますので、うっかり落としてしまったときのために仕組みをぜひ覚えておきましょう!
何が起こるかや設定できない場合など、本記事では以下の内容で「AirTagの紛失モード」を完全ガイドしますね。

設定はiPhoneやMacからだよ。

AirTag本体に触ることはない!
本記事はアフィリエイト広告を利用しています。
AirTagの紛失モードとは?どうなるの?
はじめに、意味・役割をハッキリさせておきましょう。
AirTagの紛失モードとは「そのエアタグが見つかりやすい状態にする」設定です。
紛失モードにするとどうなるかと言うと、具体的には以下の2つのことが可能になります。
- 検出通知をオンにできる
- こちらの連絡先を表示できる
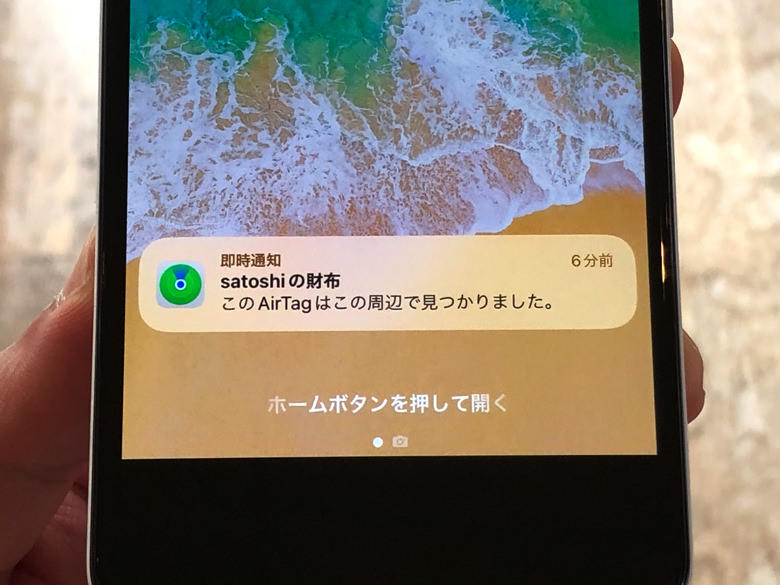
1つは「検出通知をオン」です。
誰かのオンライン状態のApple製品がそのAirTagの近くを通過したとしますね。
するとそのAirTagをBluetoothで検出して「探す」ネットワークに位置情報を送ってくれるので、それが自分のiPhoneなどに通知されるようにできるんですよ。
もう1つは「こちらの連絡先を表示できる」です。
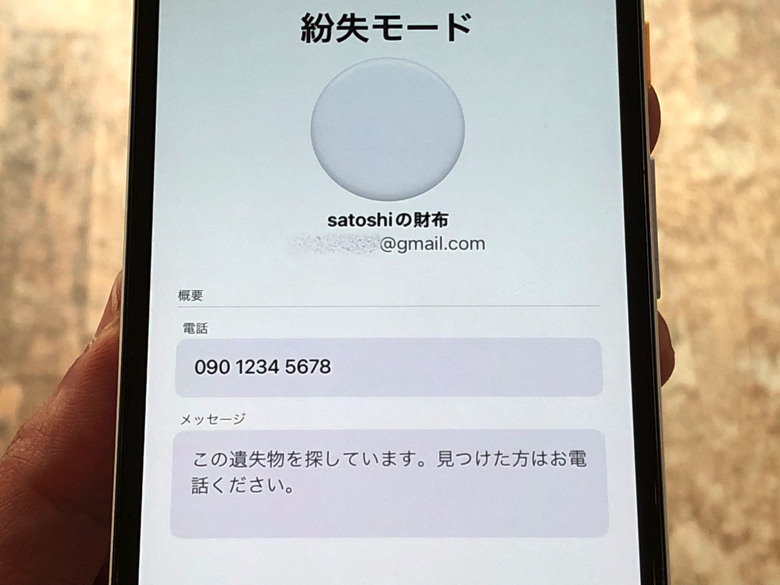
先ほど紹介したのと同じ状況ですが、そのAirTagのBluetooth通信圏内に誰かのiPhone・iPad・Mac・Apple Watchなどが入ったとしますね。
するとあらかじめこちらで設定したおいた連絡先とメッセージをその端末に表示することができるんです!
それによって連絡してくれてこちらの手元に戻ってくる確率がグッと上がりますからね。
紛失モードにしておかないと他の人にはただの不明なAirTagとして検出されてしまうので、落としたら紛失モードにした方がいいですよ!

絶対おすすめ。
エアタグを紛失モードに設定する方法
意味・役割がわかったところで、実際に設定してみましょう。
エアタグの紛失モードは「探す」アプリからオン・オフを切り替える仕組みです。
iPhone・iPad・Mac・Apple Watchで「探す」アプリの「持ち物を探す」のところを開きましょう。
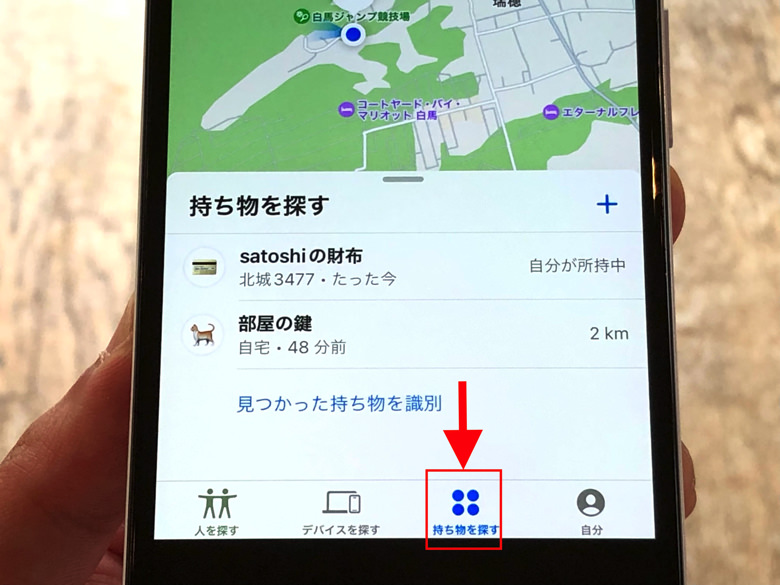
すると登録しているAirTagなどがずらーっと出てきます。
紛失モードにしたいAirTagを選びましょう。
するとメニューが表示されるので、紛失モードの項目の「有効にする」を押してください。
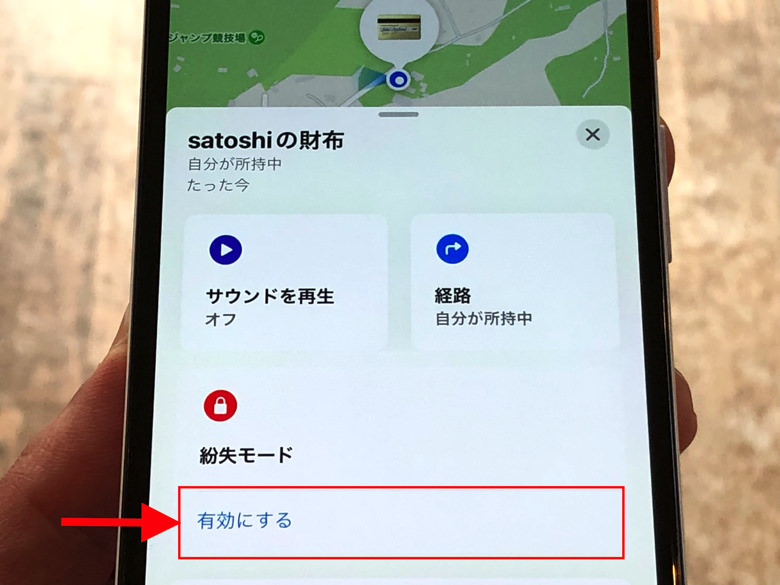
Macの場合は「i」マークから「有効にする」を選べますよ。
「有効にする」を開いたら紛失モードの説明が入るので、内容を理解したら「続ける」を押して進んでください。
すると連絡先の入力になります。
電話番号かメールアドレスを入力しましょう。

あくまで連絡を受ける用なので、Apple IDに登録しているもの以外でも大丈夫ですよ。
連絡先を入れた次へ進んでください。
さぁ、いよいよ設定をオンにしますよ。
そこで画面に出ている「有効にする」を押します。
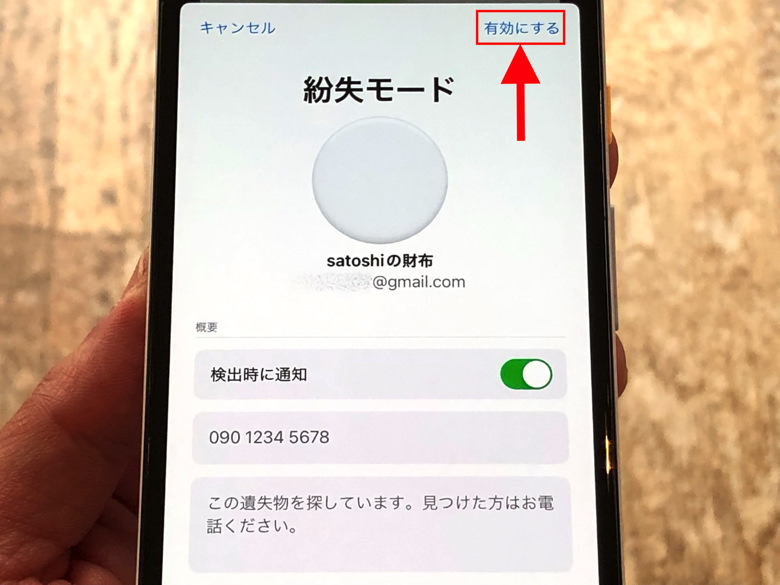
はい、それでok!
そのAirTagのアイコンには鍵マークが付いて「有効」になっていますよ。
なお、同じ手順で進めると電話番号・メールアドレスの変更もできます。

もちろんどの端末から表示しても「有効」と出ているよ。
AirTagの紛失モードを有効にできない原因と対処法
オンにする手順がわかったところで、うまくできない場合にも触れておきますね。
紛失モードを有効にできないときはネット接続が原因の可能性が高いです。
接続が途切れがちだとエラーになってしまうんですよ。
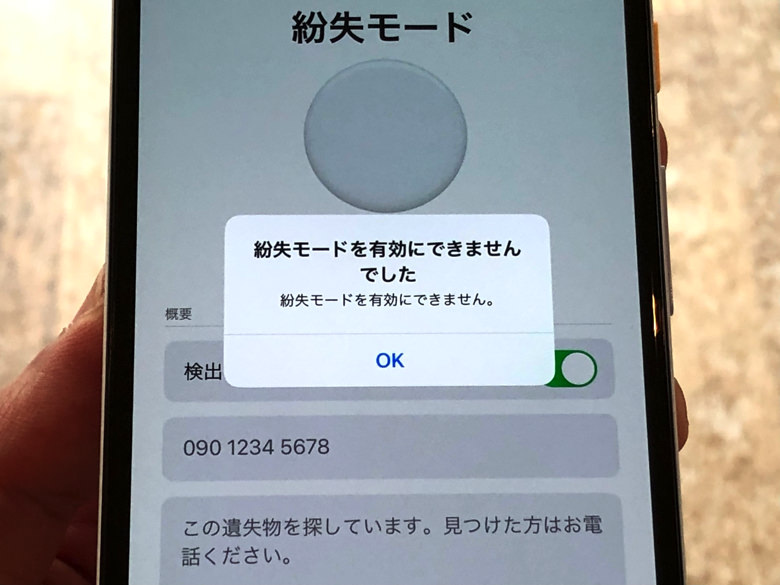
安定してネットにつながる環境で紛失モードはオンにしましょう。
あと、検出時に通知の設定がオンにできない場合の原因は「距離」です。
AirTagと端末がBluetooth圏内にあると設定できない仕組みなんですよ。
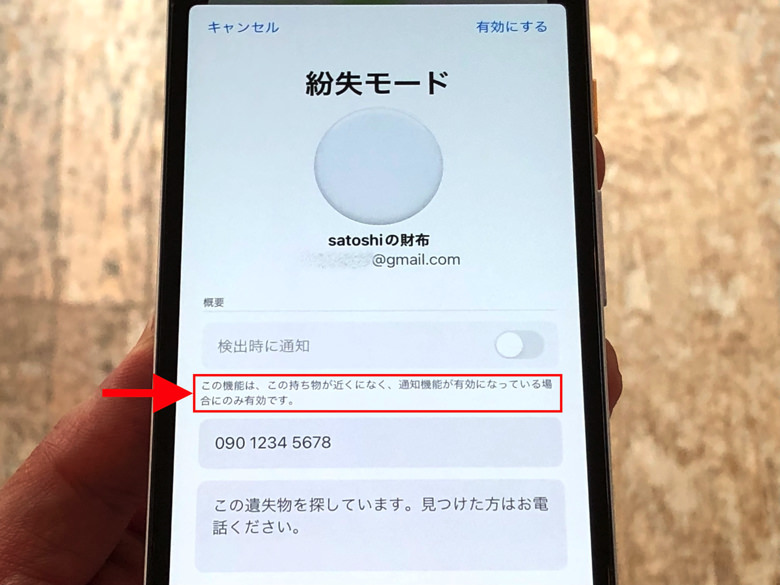
離れたところにある場合にしか設定できないので、覚えておいてください。
なお、AirTag本体の電池切れは関係ありません。
Apple IDに登録してある限りは設定できますよ。

あえて電池抜いて確かめたよ。

おつかれ。
エアタグの紛失モードの解除の仕方
お次は解除の仕方を見てみましょう。
解除したいときは、紛失モードをオンにしたときと同じ手順で進めばokです。
「探す」アプリで「持ち物を探す」からそのAirTagを選んでください。
紛失モードの項目のところが「有効」になっているので、そこを押します。
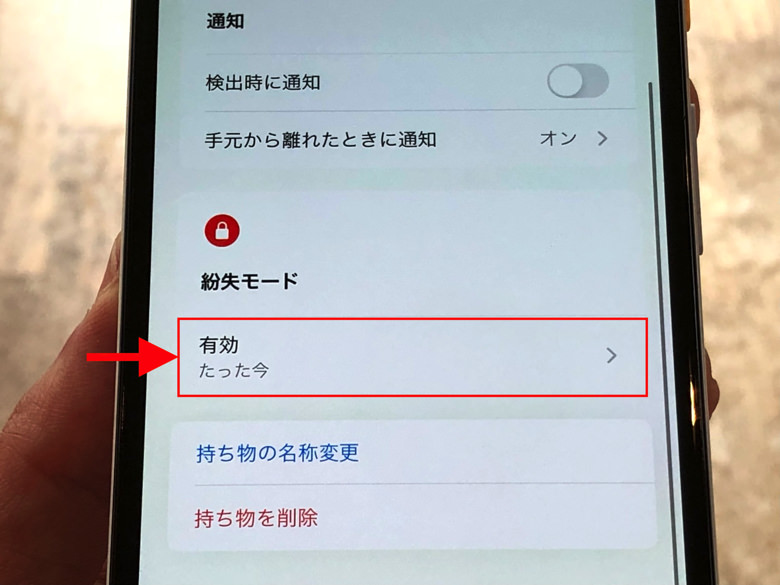
すると紛失モードの編集の画面になります。
連絡・メッセージに続いて「紛失モードをオフにする」という表示が出ているんですよ。
そこをタップしましょう。
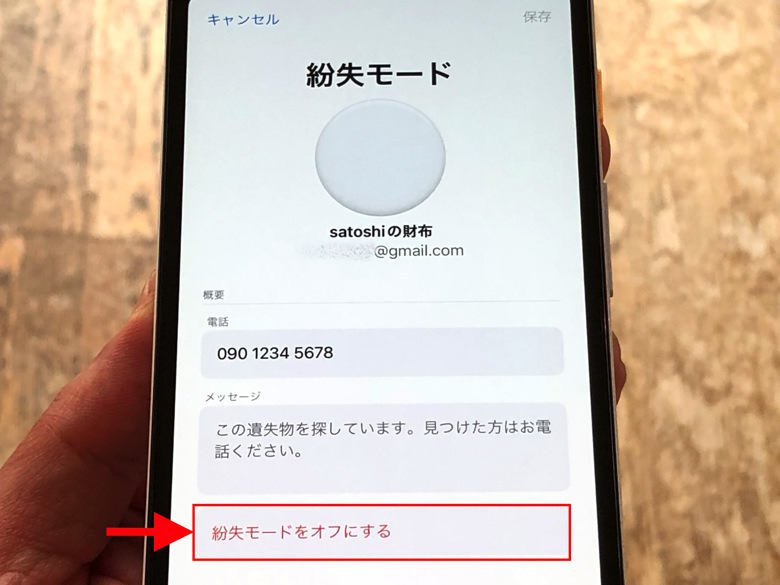
すると本当にオフにしていいか確認されるので、良いならば「オフにする」を選べば解除となります。
解除したすると、オンにしたときに設定した連絡先は削除されますよ。
安心ですね。

オン・オフはいつでも切り替えてokだよ!
オフにできないけど!?紛失モードを解除できない場合
解除方法もわかったところで、うまくできない場合にも触れておきますね。
「え、オフにできないけど!?」というときはネット接続の可能性が高いです。
接続が悪いとエラーになってしますんですよ。
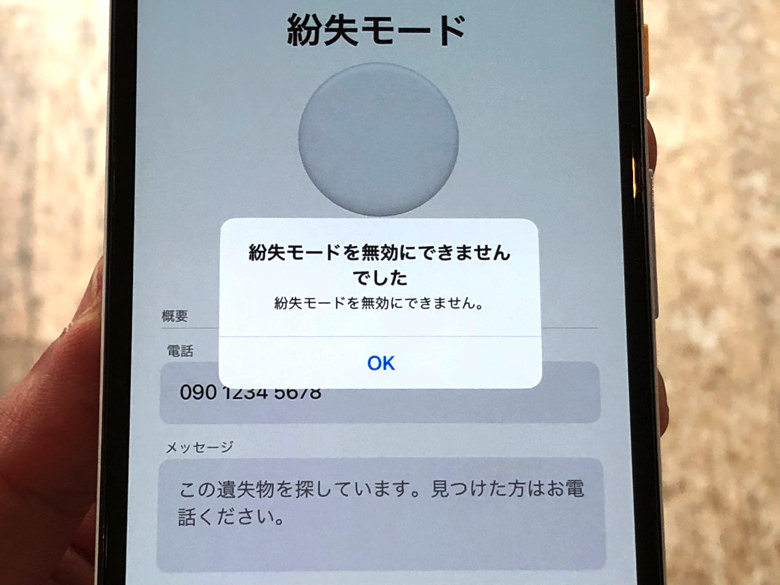
安定してネットにつながる環境で解除してみてください。
あと、もしや「解除したのにできてないけど!?」という感じですか?
つまり解除したのに鍵マークが付いている場合ですね。
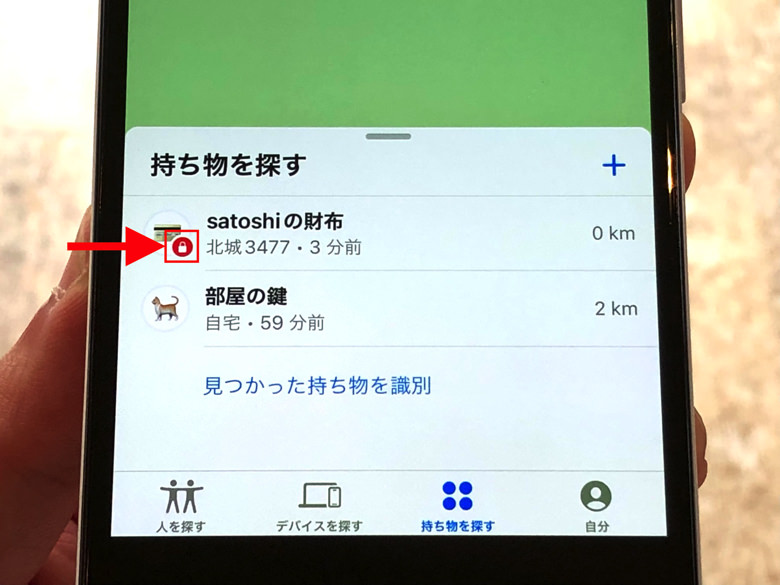
その場合は「探す」アプリを閉じてみてください。
僕も何度も経験ありですが、解除して戻るとまだ鍵が消えていないことがあるんです。
でもいったんアプリを閉じてまた開けば鍵マークは消えているはずですよ。
確認してみてくださいね。

スマホが調子悪いときはPCからぜひ。
まとめ
さいごに、今回の「エアタグの紛失モードとは?」のポイントをまとめて並べておきますね。
- iPhoneやMacで「探す」アプリから設定
- 役割1:検出通知をオンにできる
- 役割2:こちらの連絡先を表示できる
なお、誰かに拾われても勝手に登録を上書きされて使われることはありません。
こちらが連携を解除しない限りはずっとこちらのApple IDに紐付いたままですよ!

ちなみにiPhoneも紛失モードがあるよ。

遠隔でロックができる!
 iPhoneの紛失モードとは?意味・手順・注意点を完全ガイド
iPhoneの紛失モードとは?意味・手順・注意点を完全ガイド