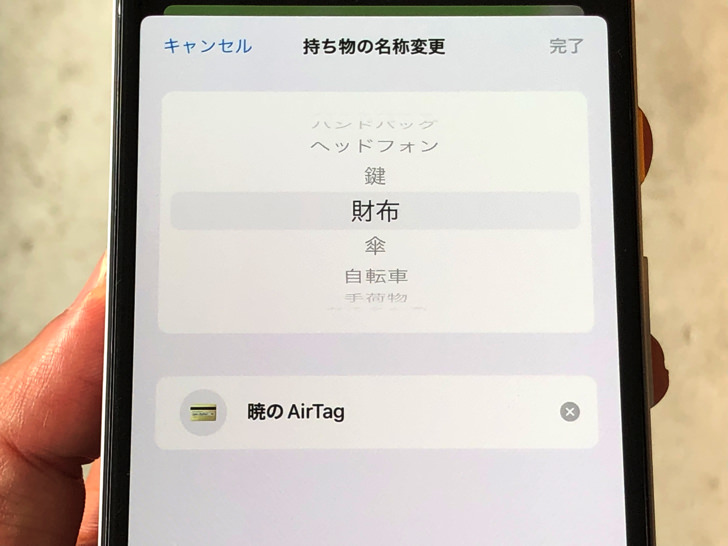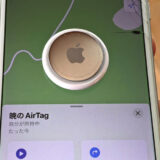こんにちは!さがろぐです。
もう何回か名前は変えてみましたか?これから初めてですか?
iPhoneやiPadからサクッと変更できますからね。
ぜひやり方を覚えておきましょう!
PCからの変更も含めて、本記事では以下の内容で「AirTagの名前変更」を具体的に紹介します。

絵文字も使えるよ。

ハートで埋め尽くすもよし。
本記事はアフィリエイト広告を利用しています。
持ち物の名称変更を開こう!AirTagに付けた名前の変え方
さっそく、名前を変えてみましょう。
AirTagに付けた名前を変えたいときは「探す」アプリを開いてください。
iPhoneやiPadに最初から入っているアプリで、AirTagを登録したやつですね。
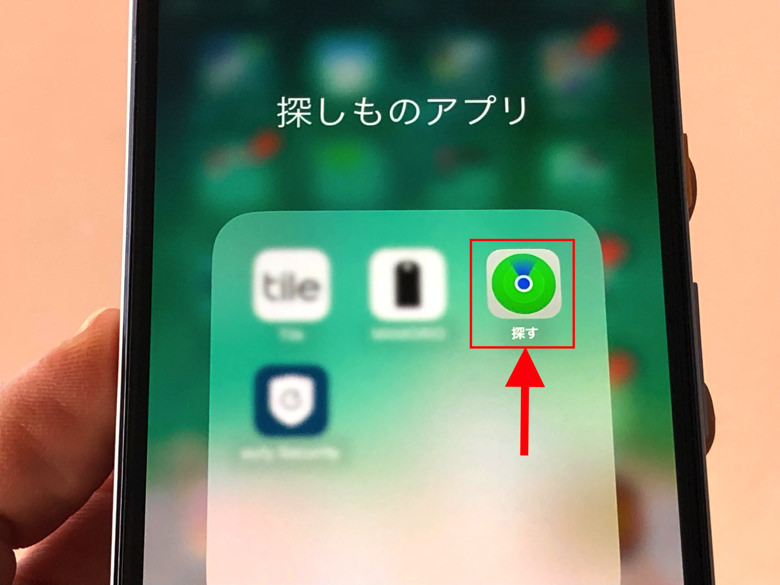
「探す」アプリを開いたら「持ち物を探す」のタブを開きましょう。
そこに登録済みのAirTagが現在の名称で表示されています。
それをタップしてください。
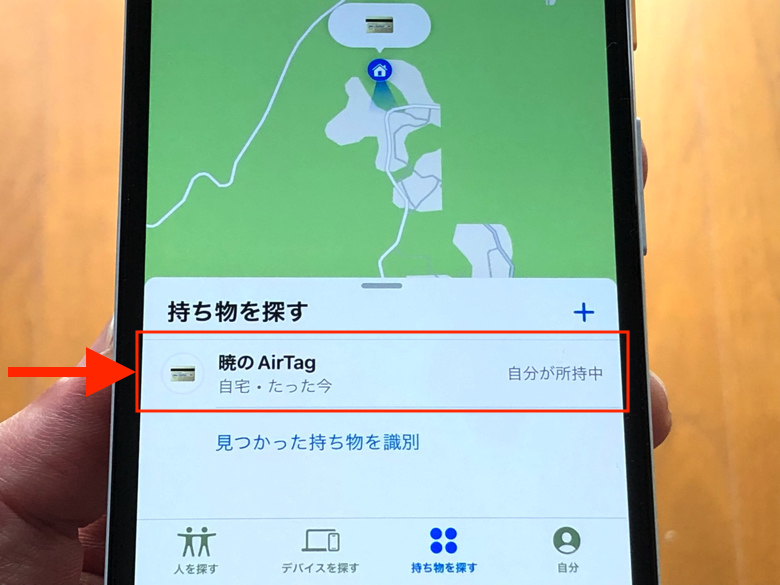
するとそのAirTagの設定画面になります。
メニューが並んでいる下の方に進んでください。
そこにある「持ち物の名称変更」をタップしましょう。
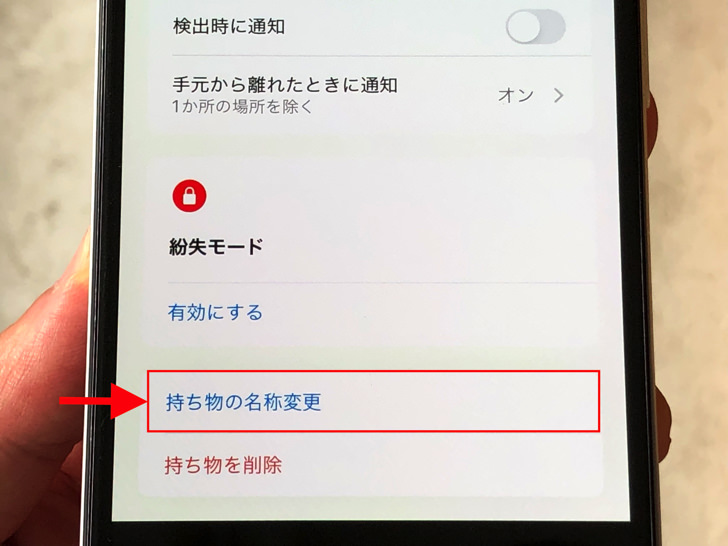
はい、それで準備はok!
あとは好きな名前を付けるだけです。
名前を変えたら最後に「完了」を押すのを忘れないでくださいね。

手元にAirTag本体は無くても大丈夫だよ。
エアタグの「持ち物の名称変更」はパソコンからもできるの?
やり方がわかったところで、パソコンからの変更について触れておきますね。
パソコンからでも「持ち物の名称変更」に進めるのでしょうか?
それについては答えは・・・「No」。
残念ながらパソコンではエアタグの名前は変えられないです!
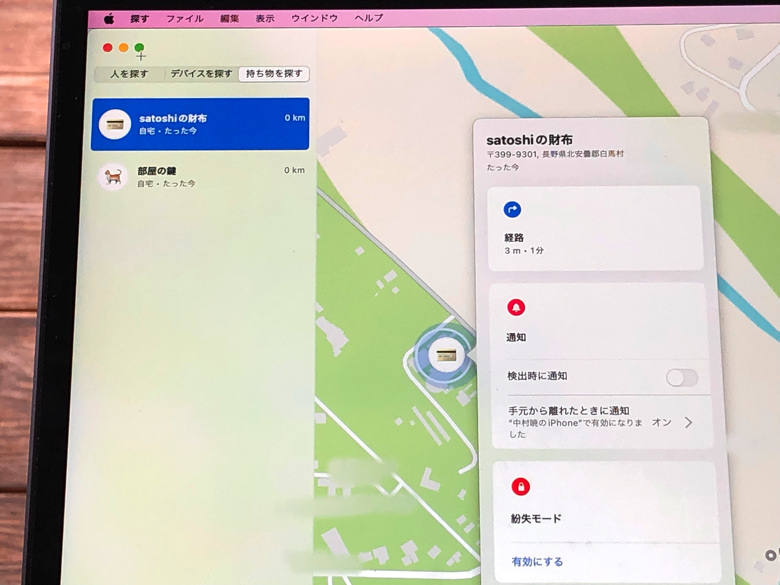
Mac版の「探す」アプリからもエアタグ本体の現在地の表示や紛失モードの設定は可能です。
でも「持ち物の名称変更」の項目はないんです(涙)
それはAndroidスマホやWindowsのPCでiCloud.comにログインして「探す」ネットワークを開いた場合も同じです。
エアタグ本体の名前の変更はiPhone・iPadの「探す」アプリから行いましょう。

あとサウンド再生もできないよ。
まとめ
さいごに、今回の「エアタグの名称変更」のポイントをまとめて並べておきますね。
- 本体は手元に無くてもok
- 「探す」アプリから変更
- パソコンやAndroidスマホからは不可!
カギやカバンなど、自分の持ち物のどれにAirTagを付けるかは意外と変わる機会がありますからね。
いつでも名前を変えられるように手順をしっかり覚えておきましょう!

ちなみに160文字まで入るよ。

根性で数えたもんね。