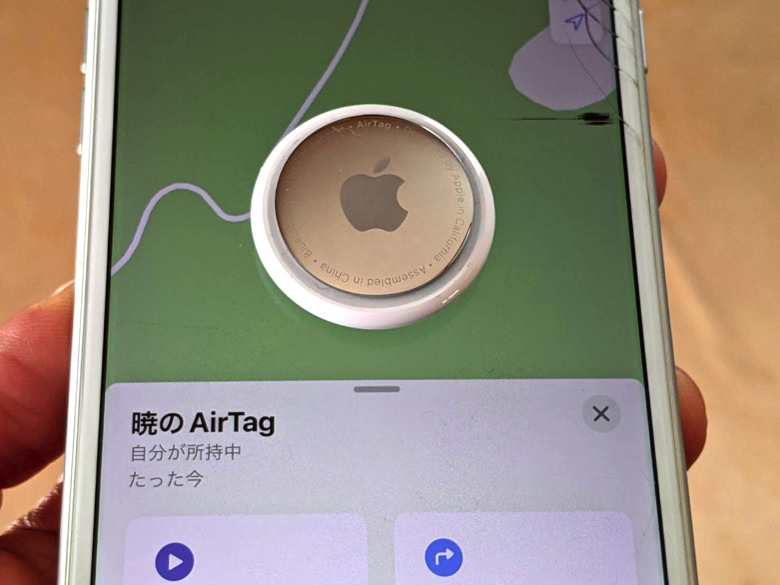こんにちは!さがろぐです。
もうAirTagには慣れましたか?まだ買ったばかりですか?
例えば落としたときは紛失モードもありますからね。
基本的な使い方をぜひマスターしておきましょう!
初期設定から日常での操作まで、本記事では以下の内容で「AirTagの使い方」をわかりやすく紹介しますね。

iPhoneやiPadを用意しよう。

Androidスマホでは不可!
本記事はアフィリエイト広告を利用しています。
AirTagを買ったらどうすればいいの?
はじめに、最初の設定方法から見ておきましょう。
AirTagを買ったらやることはずばり「探す」アプリに登録です。
AirTag本体はiPhoneやiPadの「探す」アプリと連携して使う仕組みなんですよ。
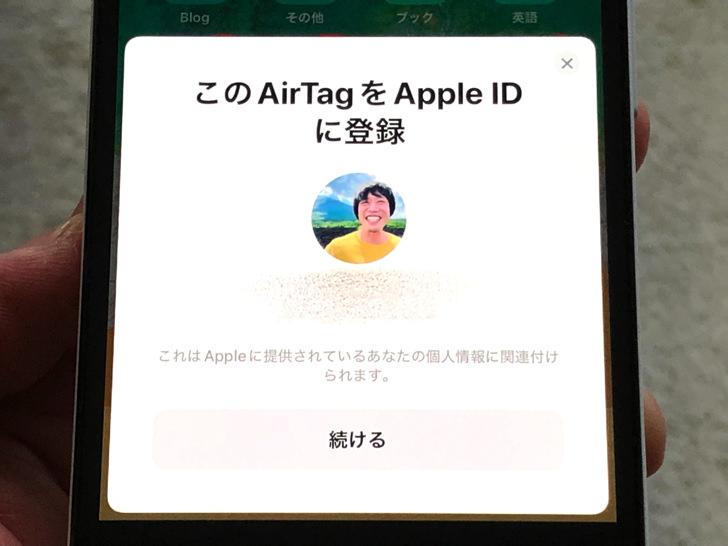
厳密には “Apple IDと紐付けして「探す」ネットワークを利用できるようにする” という形です。
まぁ、シンプルに「探すアプリに登録するだけ」と思って大丈夫ですよ。
あとはアクセサリーを付けたり電池交換のやり方を覚えておきましょう。
AirTag本体には直接キーホルダーなどは付けられないし、充電式ではないのでやがて電池交換が必要となります。

ちなみにスマホとの繋ぎ方はBluetoothだよ。
 必要な準備は何?AirTag本体をアプリに登録の仕方を完全ガイド
必要な準備は何?AirTag本体をアプリに登録の仕方を完全ガイド
日常でのエアタグの基本的な使い方
初期設定がわかったところで、基本的な使い方を見てみましょう。
日常ではエアタグ本体を探すには「地図を見る」か「音を鳴らす」のどちらかです。
地図の見方はかんたんですよ。
iPhone・iPadなどで「探す」アプリを開いて持ち物を探すのところを見れば現在地が表示されています。
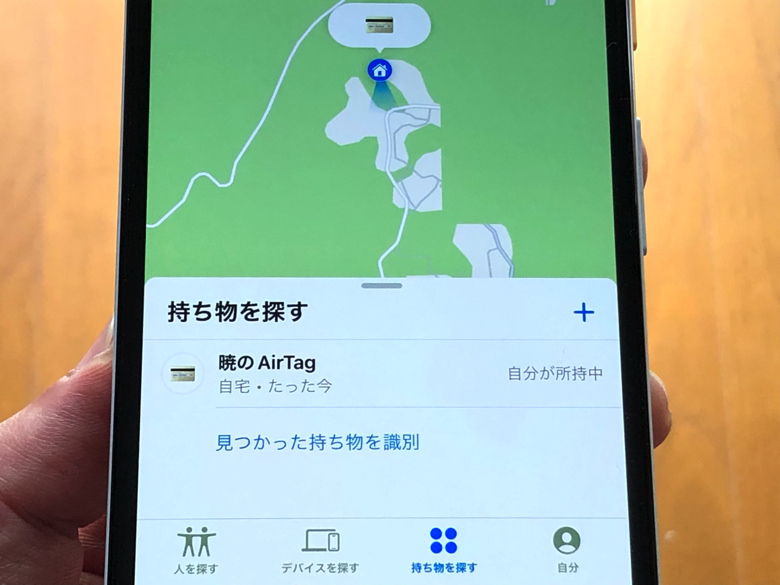
エアタグ本体が最後に「探す」ネットワークに接続された場所が表示されていますよ。
部屋の中・車の中など、自分の近くにありそうな場合は音を鳴らすのがおすすめです。
「探す」アプリでエアタグを選んで「サウンドを再生」を押すと本体から音が出ます。
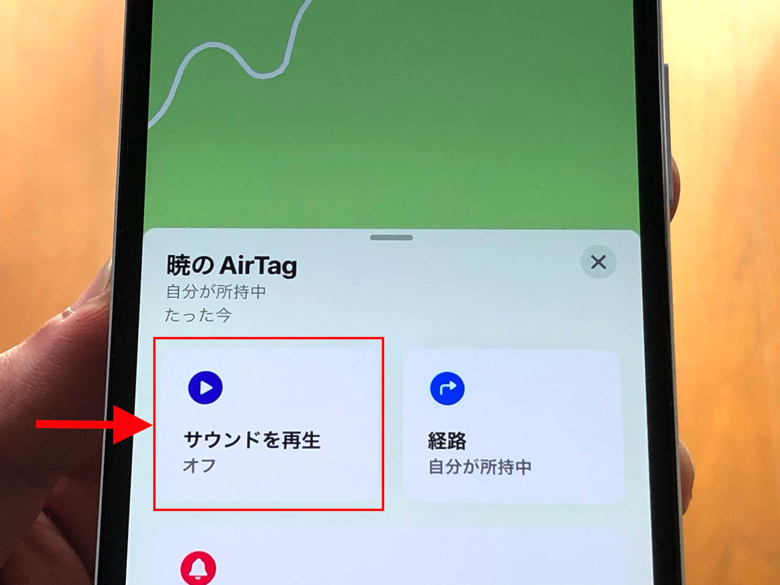
iPhone・iPadのBluetooth圏内にあるならばピピッ・ピピッと音が流れますよ。
これらの視覚的・聴覚的な方法でエアタグを探すことができます。
日常的にはこれら2つの使い方を覚えておけばバッチリです。
あとは10m以内ならば正確な場所を見つける機能で、画面に示される矢印・距離を頼りに探すことも可能ですよ。

エアタグからスマホを鳴らすのは?

残念ながらできない。
覚えておきたいAirTag紛失時の使い方
日常での使い方がわかったところで、紛失時の便利な使い方も覚えておきましょう。
AirTagが盗難・紛失された場合には、まずやるべきことがあります。
それは紛失モードです。
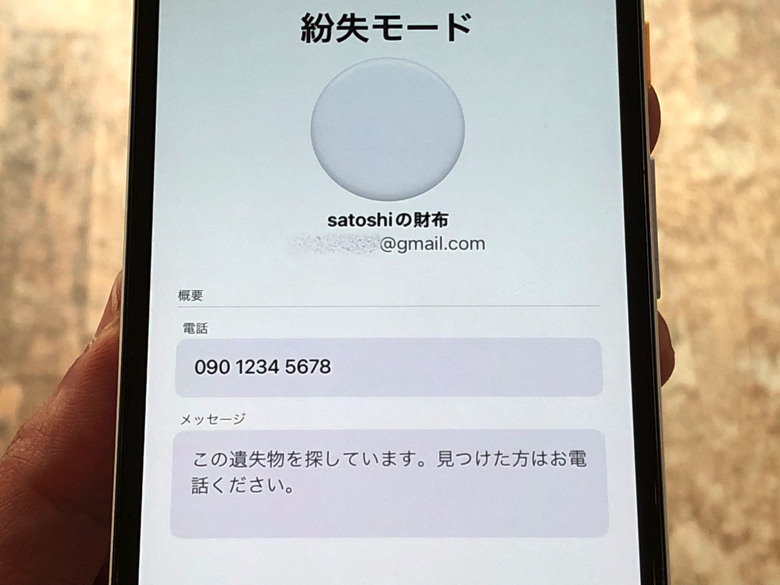
紛失モードをオンにすると、そのAirTagを見つけてくれた人のiPhoneやiPadにこちらの連絡先やメッセージを表示できるんです!
つまり失くしたAirTagが帰ってくる可能性が高まるということですからね。
うっかり失くした場合の活用法としてぜひ覚えておきましょう。
AirTagの紛失モードは別記事でまとめているので、やり方・注意点など詳しくはそちらを読んでみてください。

ちなみにiPhoneも紛失モードはあるよ。
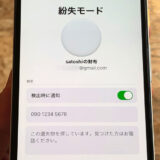 AirTagの紛失モードとは?どうなるのか・やり方・注意点まとめ
AirTagの紛失モードとは?どうなるのか・やり方・注意点まとめ
まとめ
さいごに、今回の「エアタグの使い方」のポイントをまとめて並べておきますね。
- 買ったらやることは「探す」アプリに登録
- 日常ではAirTagを探すには「地図を見る」か「音を鳴らす」
- 盗難・紛失された場合には紛失モード
ちなみにAndroidスマホでも専用アプリで不審なAirTagを検出することが可能です。
iPhoneなら自動的に検知してくれるので安心ですよ。

使い方ってほど難しいことは特になかったね。

楽勝!