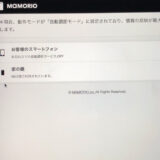こんにちは!さがろぐです。
MAMORIOはもう使い始めましたか?まだ本体を買っただけですか?
本記事ではMAMORIOの始め方を具体的にお伝えします。
5分もあれば十分なので、スマホとMAMORIO本体を用意してぜひやってみてくださいね。

3つのステップですぐ始められるよ。

スマホはiPhoneでもAndroidでもok!
本記事はアフィリエイト広告を利用しています。
手順は3つ!MAMORIOの始め方まとめ
さっそく見ていきましょう。
MAMORIOを使い始めるには、大きく分けて3つの手順でokです。
ずばり以下の3つのステップですよ!
もちろんMAMORIO本体の種類はどれでも同じですよ。
以下、それぞれの手順をもう少し詳しく紹介していきますね。
アカウント作成
まずは「アカウント作成」です。
メールアドレスとパスワードだけで作れますよ。
MAMORIOアプリを入れるかMAMORIO公式サイトを開いてください。
そこで「新規アカウント作成」をタップします。
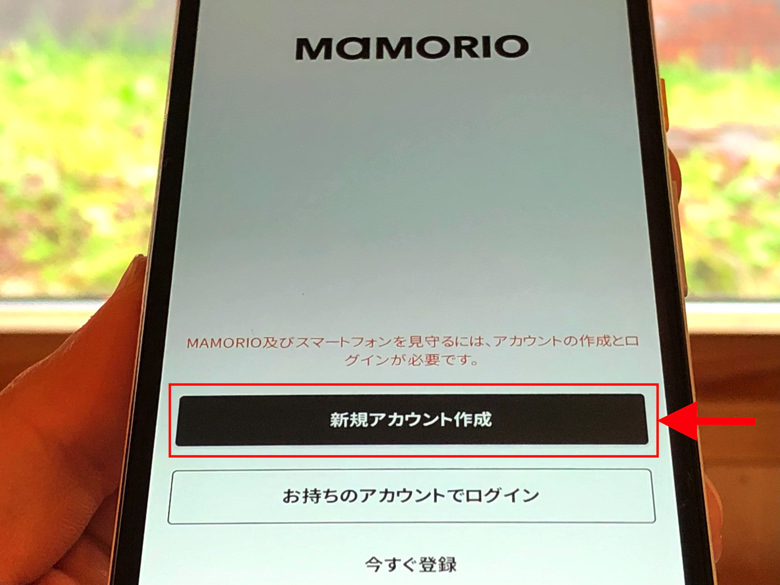
すぐにアカウント作成の画面になるので、メアドとパスワードを設定しましょう。
あとは登録したメアドにMAMORIOからメールが来るので本人認証を済ませればokです。
アカウント作成については別記事でやり方・注意点をまとめています。
さらに詳しくはそちらを読んで見てくださいね。
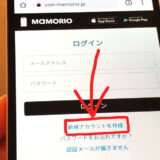 アプリなしでもok?MAMORIOのアカウント作成の手順と注意点
アプリなしでもok?MAMORIOのアカウント作成の手順と注意点
アプリを入れてログイン
アカウント作成ができたら、お次はログインです。
MAMORIO本体はスマホアプリからじゃないと探せません。
必ずスマホにMAMORIOアプリを入れましょう。
アプリを起動すると最初の画面に「お持ちのアカウントでログイン」と出ています。
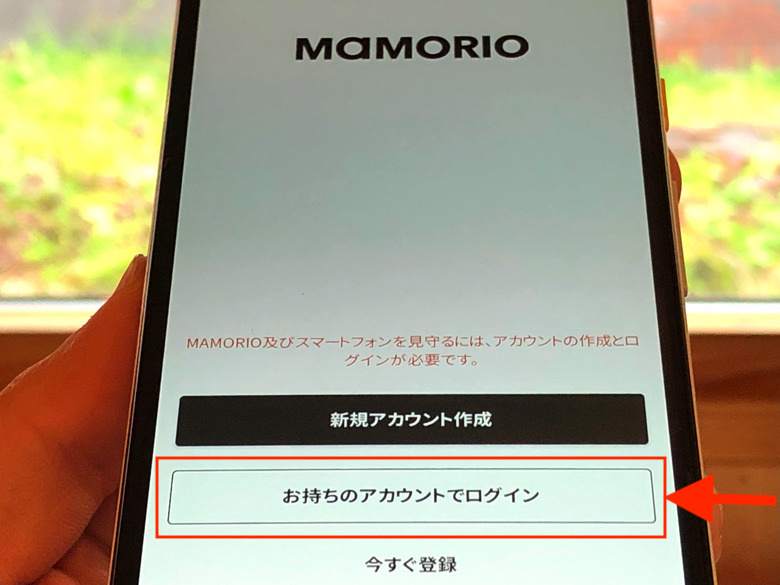
そこをタップするとログイン画面になります。
アカウント登録したメールアドレスとパスワードを入力しましょう。
それですぐにログインできますよ。
かんたんですね。

本体を登録のためには、PC版ではなく必ずスマホアプリでログインしてね!
MAMORIO本体を登録
アプリにログインができたら、いよいよ本体を登録しましょう。
MAMORIOアプリを開いたら「MAMORIO」のタブの中に「MAMORIOを登録」と表示されているはずです。
それをタップしてください。
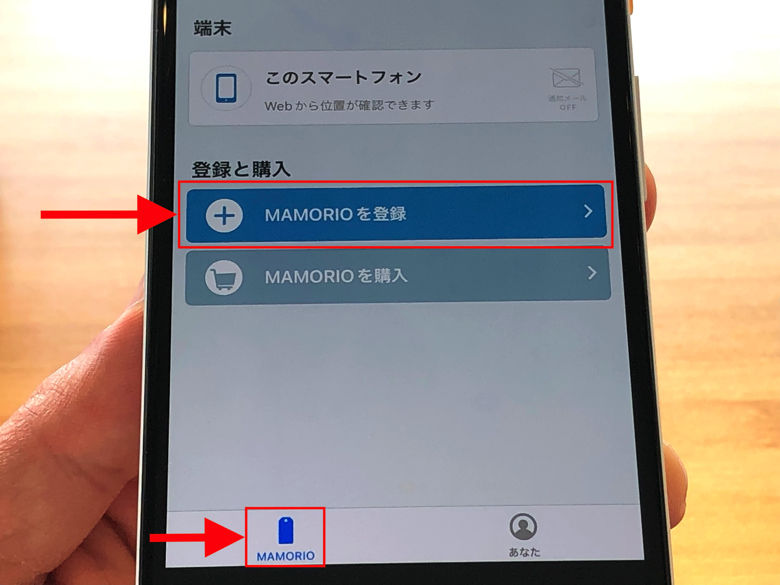
するとMAMORIOアプリが近くにある本体を探し始めます。
Bluetoothで探すので、スマホの近くにMAMORIO本体を置いておいてくださいね。
本体を感知できたら「登録可能なMAMORIOです!」と表示が出ます。
アプリに本体を登録するにはその表示をタップしてください。
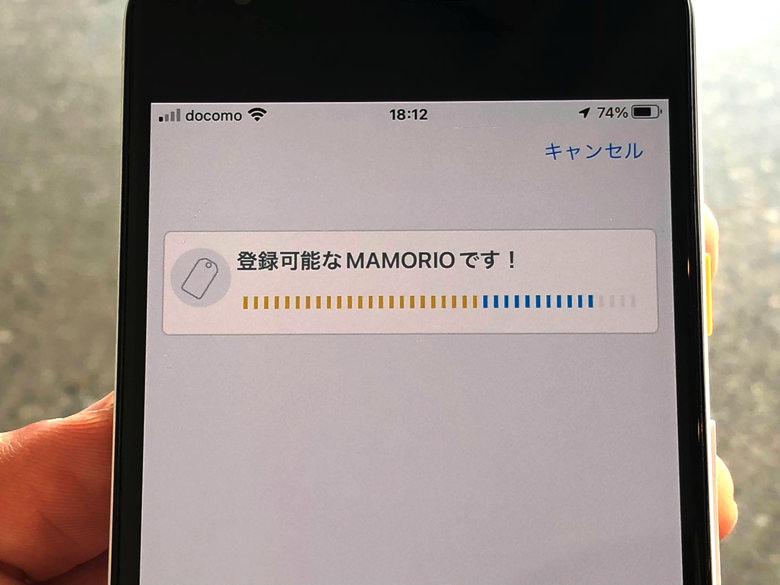
はい。そこをタップした瞬間に本体は登録となります。
あとはその本体の名前を付けたりして完了です。
かんたんですね。
MAMORIO本体の登録は別記事でやり方や注意点をまとめています。
さらに詳しくはそちらを参考にしてやってみてくださいね。

もちろんいつでも連携解除もできるよ!
 事前の準備は2つ!MAMORIO本体をアプリに登録・連携の手順
事前の準備は2つ!MAMORIO本体をアプリに登録・連携の手順
まとめ
さいごに、今回ご紹介した「MAMORIOを始める3つのステップ」をまとめて並べておきますね。
(タップするとそれぞれの説明に戻れます)
MAMORIO本体を買っても、アカウントとアプリがないと意味がありませんからね。
まずはサクッと作成・登録を済ませちゃいましょう!

ちなみにアカウント削除すると本体との連携は自動的に解除だよ。

わお!!