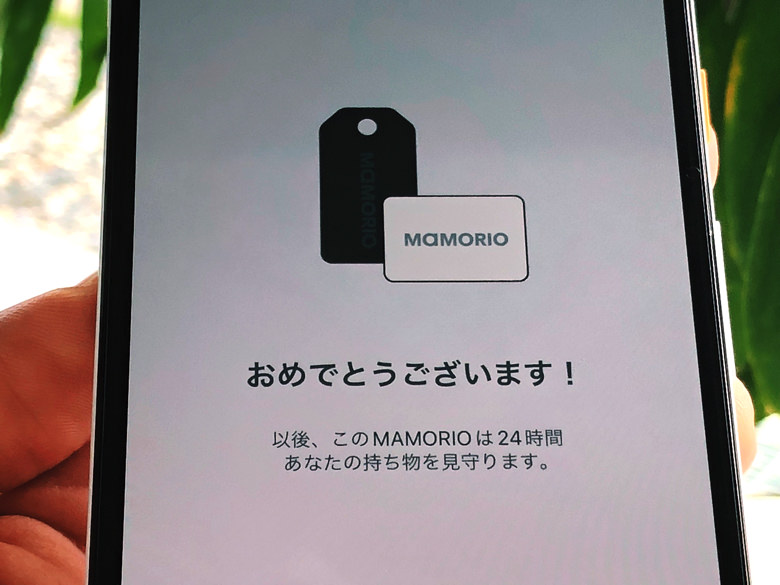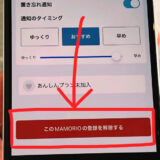こんにちは!さがろぐです。
もうスマホとMAMORIOは連携させましたか?これから初めてですか?
絶対にオンじゃなきゃダメな設定もあるので、仕組みをよ〜く知っておきましょう!
必要な準備・登録の手順など、本記事では以下の内容で「MAMORIO本体とアプリの連携」のやり方を具体的に紹介しますね。

先にアプリを入れておいてね。

パソコンからは不可だよ!
本記事はアフィリエイト広告を利用しています。
事前の準備は2つ!MAMORIO本体を連携させる前にやっておくこと
はじめに、事前の準備から見ておきましょう。
MAMORIO本体とアプリ・アカウントを連携させる前にやっておくことが2つあるんです。
ずばり以下の2つのことを知っておいてください!
- 絶縁シートの引っこ抜き
- スマホのBluetoothをオン
1つは「絶縁シートの引っこ抜き」です。
買ったばかりのMAMORIO本体には絶縁シートが挿さっています。
小さな黒いやつですね。
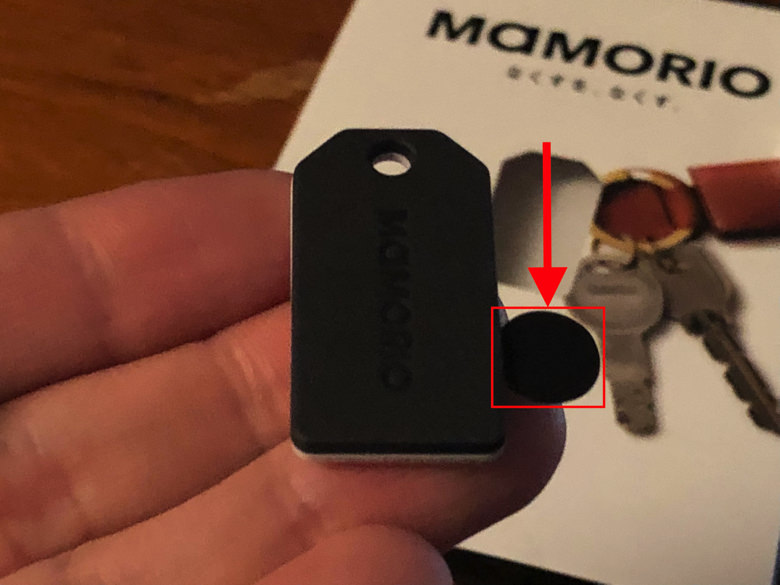
それを引っこ抜かないとBluetooth通信ができません。
つまりスマホがMAMORIO本体を探せないので、必ず引っこ抜いておきましょう。
そして、もう1つは「スマホのBluetoothをオン」です。
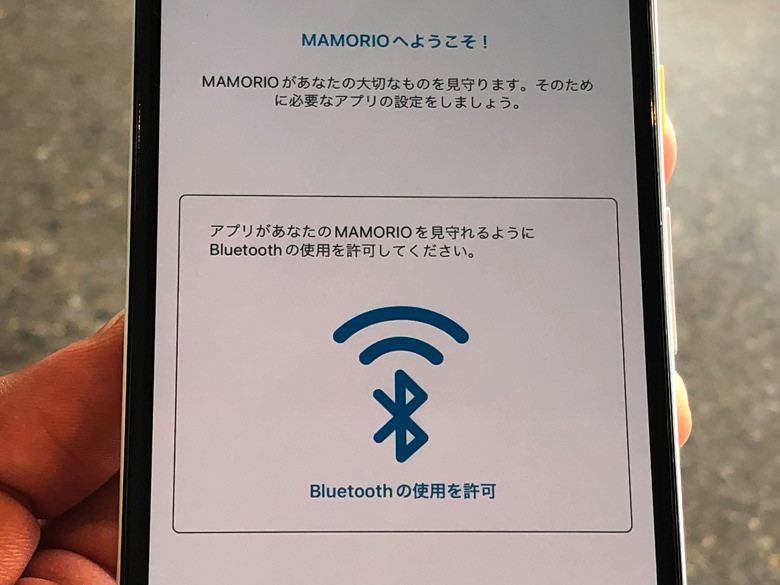
MAMORIO本体とスマホはBluetoothでやり取りする仕組みになっています。
だから、スマホのBluetoothを切っていると何も意味がありません(涙)
必ずiPhoneやAndroidのBluetooth設定はオンにしておきましょう。

あと、MAMORIOアプリに位置情報の利用も許可しておこうね。
30秒もあればok!本体をMAMORIOアプリに登録する手順
準備がわかったところで、実際に連携させてみましょう。
本体をMAMORIOアプリに登録する手順を紹介していきますね。
まず、ログインした状態でMAMORIOアプリを開いてください。
「MAMORIO」と「あなた」のタブがあるので、「MAMORIO」のほうの中から「MAMORIOを登録」をタップします。
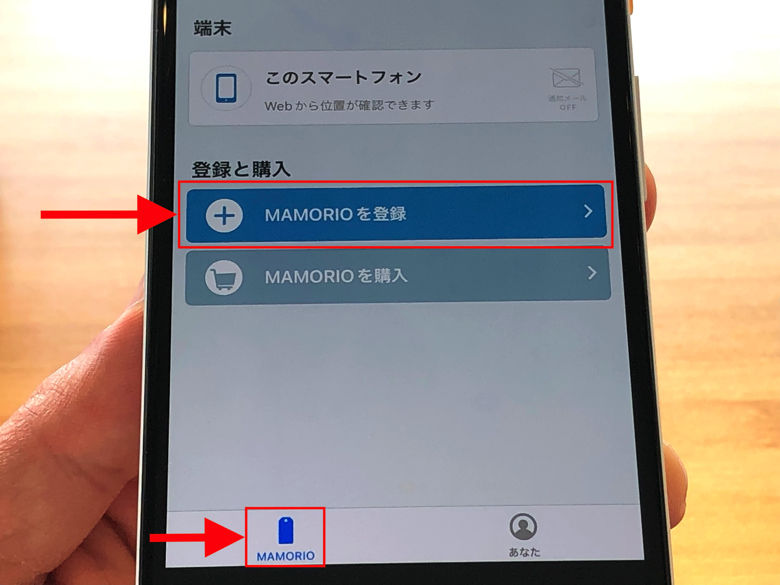
すると、登録可能なMAMORIO本体をアプリが探し始めます。
スマホのBluetooth機能を使って感知する仕組みですよ。
見つけてもらえるようにスマホの近くにMAMORIO本体を置いておきましょう。

登録可能なMAMORIOを見つけると「登録可能なMAMORIOです!」と出ます。
さぁ、ここでよ〜く知っておいてください。
その「登録可能なMAMORIOです!」をタップした瞬間に登録される仕組みですので!
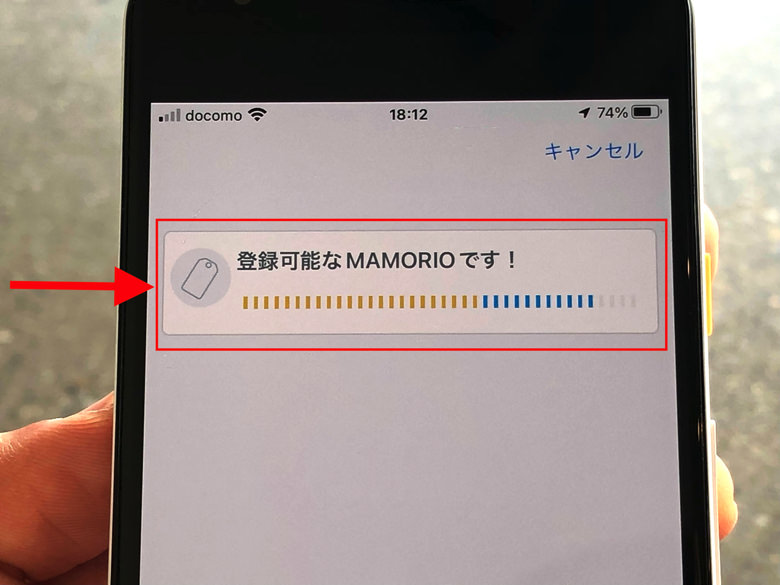
僕はそこをタップしてすぐにアプリを閉じるということをわざわざやって確認しましたので、間違いありません(笑)
「登録可能なMAMORIOです!」をタップしたらもうアプリ・アカウントとMAMORIO本体の連携は完了しています。
そこからはスマホ探索機能の案内や、そのMAMORIO本体のカテゴリー・付ける名前の決定などが続きます。
自分のやりやすいように設定・入力を進めてくれればokです。
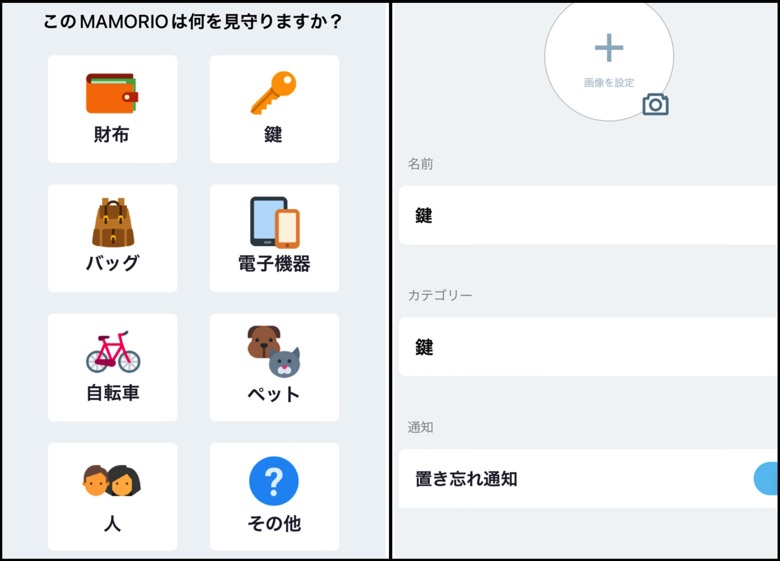
アイコン画像は放置でもいいし、名前も後から変更もできますよ。
とにかく「登録可能なMAMORIOです!」をタップした瞬間に連携は完了すると覚えておいてください。
その前にキャンセルするなりアプリを閉じれば登録はまだされません。

連携してある限り、自分以外はそのMAMORIO本体を登録はできないよ!
まとめ
さいごに、今回の「MAMORIO本体をアプリに登録・連携の手順」のポイントをまとめて並べておきますね。
- 準備1:本体の絶縁シートを引っこ抜いておく
- 準備2:スマホのBluetoothはオンにしておく
- アプリに位置情報の利用も許可!
ちなみに1つのアプリに複数台のMAMORIOを登録も可能です。
登録したいMAMORIO本体の数だけ手順を繰り返してくださいね。

もちろん連携解除もいつでもokだよ。

同じアカウントで再連携もできる!