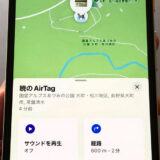こんにちは!さがろぐです。
もう初期設定にはチャレンジしましたか?これから初めてですか?
ざっくり言えば絶縁フィルムを抜いてiPhoneに近づければだいたいokですからね。
1分もあればできるはずなので、ぜひ全体的な流れを知っておきましょう!
主な注意点も含めて、本記事では以下の内容で「AirTagの初期設定」について具体的に紹介しますね。

Bluetoothはオンにしておいてね。

失敗しがちなポイント!
本記事はアフィリエイト広告を利用しています。
AirTagの初期設定のやり方
さっそくAirTagを初期設定していきましょう。
AirTagを初期設定とはiPhoneを通じてApple IDとペアリングすることです。
言い換えればApple IDにAirTag本体を紐つけ登録して連携することですね。

買ったばかりのAirTagの場合は絶縁フィルムが挟まっているので、それを引っこ抜いてください。
絶縁フィルムを引っこ抜いたらAirTagとiPhoneを近づけます。
するとiPhoneがそのAirTagを検知してくれるはずですよ。
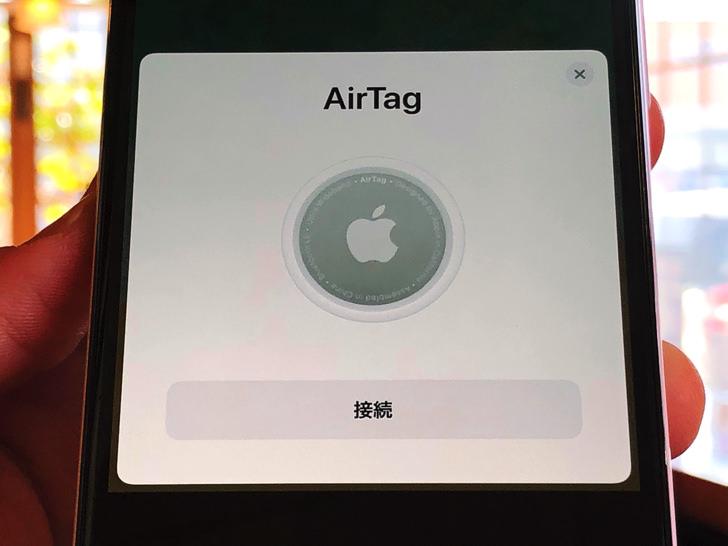
そのAirTagを検知したら「接続」を押してください。
あとはそのAirTagの名称を付けて、Apple IDに登録を確認して「続ける」を押せば完了です。
かんたんですね。
もしAirTagを近づけても案内が出ない場合は「探す」アプリを開いてください。
持ち物を探すのタブで「+ボタン > AirTagを追加」からも初期設定に進めますよ。

やり方はiPadも同じだよ。
 必要な準備は何?AirTag本体をアプリに登録の仕方を完全ガイド
必要な準備は何?AirTag本体をアプリに登録の仕方を完全ガイド
エアタグの初期設定の注意点
初期設定の仕方がわかったところで、注意点にも触れておきますね。
エアタグを初期設定する前に知っておいてほしいことが2つあります。
それは以下の2点です。
- Bluetoothはオン
- インターネット接続もオン
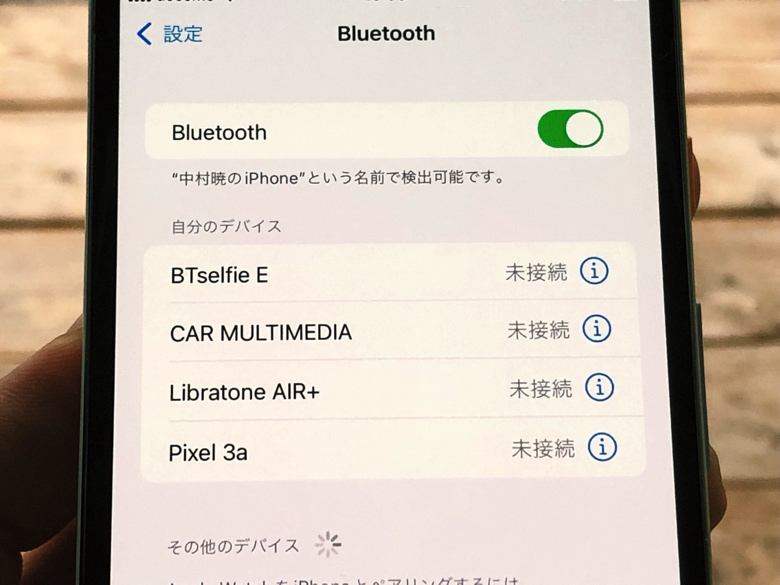
そう、初期設定するにはBluetoothもネット接続も必要なんです!
Bluetoothがオフになっていたり、ネットにつながらない状態では初期設定を進められません。
必ずどちらの設定もオンにしておいてくださいね。
初期設定できない原因については別記事でまとめています。
主な原因と対処法など、さらに詳しくはそちらを読んでみてくださいね。

電池切れも要チェックだよ。
 なぜ!?AirTagを初期設定できない原因まとめ
なぜ!?AirTagを初期設定できない原因まとめ
まとめ
さいごに、今回の「AirTagの初期設定」のポイントをまとめて並べておきますね。
- 絶縁フィルムを抜いてiPhoneに近づける
- 検知されたら名前を付けて接続完了すればok!
- Bluetoothやネット接続の状態に注意
ちなみにAirTagの調子が悪いときは、実はAirTag本体のリセットが可能です。
リセットして初期化されると、またAirTagの初期設定からスタートの状態になりますよ!

iPhoneのOSも更新しておいた方がいいよ。

初期設定エラーになる原因の1つ!