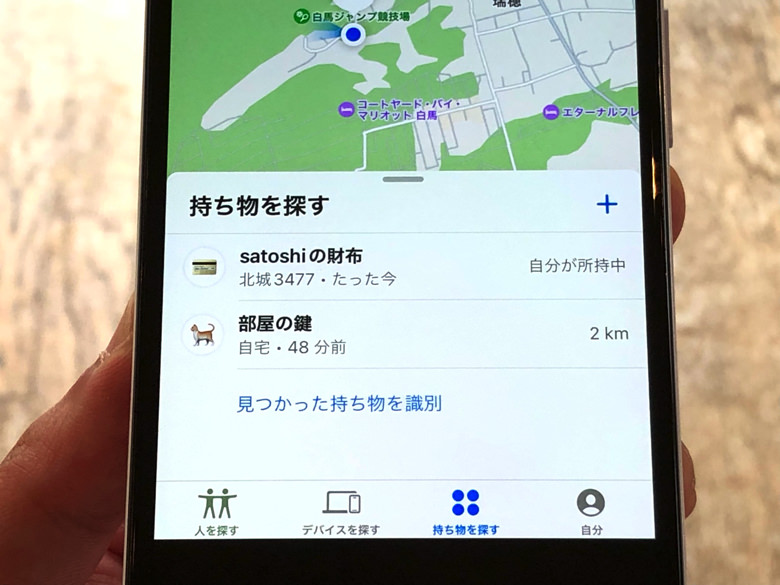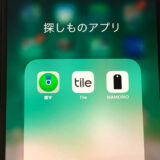こんにちは!さがろぐです。
もうiPhoneの「探す」アプリには慣れましたか?
なにげにMac版の「探す」アプリより優れものですからね。
まだあまり使ったことがないならば、ぜひ基本的な操作は知っておきましょう!
主な特徴・使い方など、本記事では以下の内容で「iPhone版の『探す』アプリ」についてわかりやすく紹介しますね。

最初から入っているアプリだよ。

緑の丸っこいやつ!
本記事はアフィリエイト広告を利用しています。
Mac版とは違うの?iPhoneの「探す」アプリの特徴
はじめに、特徴から見ていきましょう。
iPhoneの「探す」アプリは、その名前の通り「探しもの」に使うアプリです。
ざっくりと以下のものを探すことができますよ。
- Apple製品(自分・自分以外)
- 連携可能な他社製品
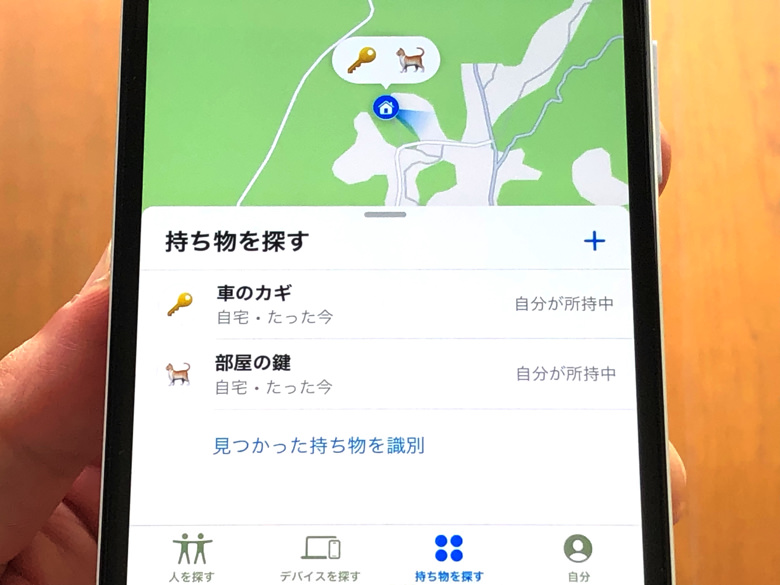
基本的には自分が所有するApple製品を探すために利用されます。
つまりiPhone・iPad・Mac・Apple Watch・AirTag・AirPodsなどですね。
それに加えて、家族・友だちがAppleユーザーなら「人を探す」の機能で位置情報を知ることもできます。
もちろんApple ID同士を事前にお互いに承認した相手だけですよ。
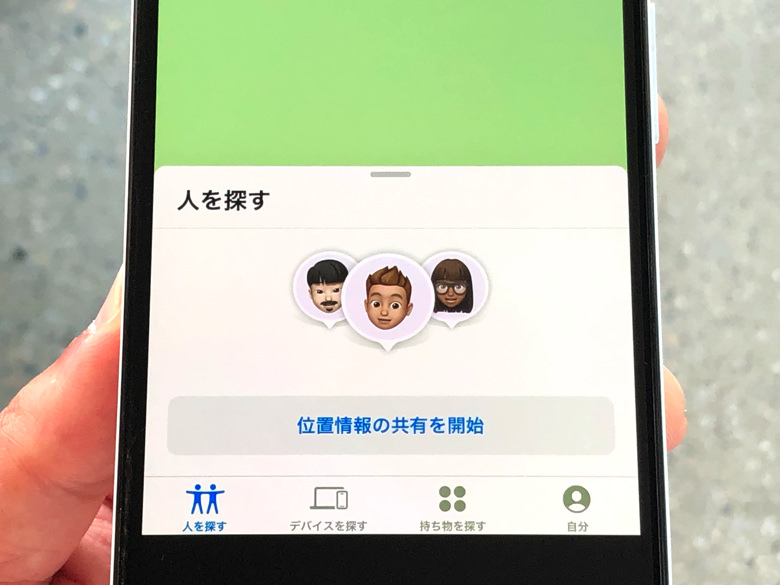
あとはSmartTrack Linkなど連携可能な他社製品も「持ち物を探す」に登録して探せるという感じですね。
ちなみにMacにも「探す」アプリは入っていますが、iPhone版の方が多機能です。
Mac版でも地図上に位置を表示したり紛失モードの設定はできますが、サウンド再生などはできません。
AirTagの登録もMac版の「探す」アプリからはできないんですよ。

AirTag登録はiPhone版から!
どう使うの?iPhoneの「探す」アプリの使い方
主な特徴がわかったところで、使い方を見てみましょう。
基本的には「ただ開くだけ」と思って大丈夫ですよ。
iPhoneで「探す」アプリを開けば、自分のApple IDと紐つけたApple製品の位置が地図上に表示されます。
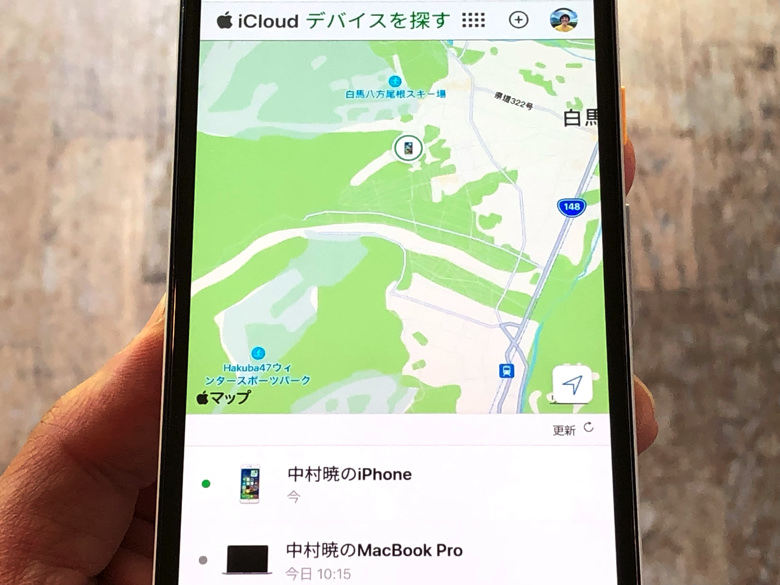
つまり自分のMacやiPadの現在地がわかるということですね。
MacやiPadは最初に必ずApple IDでログインしているので、それらについては特に「探す」アプリに登録の作業は不要です。
でもAirTagなどの紛失防止タグはそもそもiPhone版の「探す」アプリを起動して登録をします。
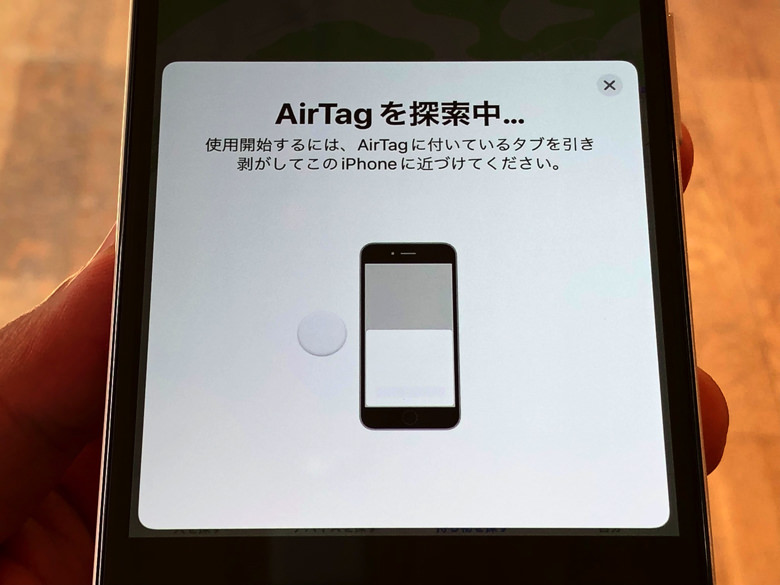
AirTag本体にはデータを入力する装置がありませんからね。
Bluetoothで通信してiPhone版「探す」アプリを経由してApple IDと紐付ける仕組みです。
覚えておいてくださいね。
あとは「探す」アプリを開いてそれぞれのデバイスをタップすれば、サウンド再生や経路の表示などもできますよ。

AirTagとかは名前変更もできる。
まとめ
さいごに、今回の「iPhoneの『探す』アプリ」のポイントをまとめて並べておきますね。
- 自分や家族・友達のApple製品を探せる
- AirTagなどを登録できる
- サウンドを再生してデバイスを探せる
たとえAirTagなどを持っていなくてもiPhone・iPadやMacを探したいときに大活躍しますからね。
いたって操作はシンプルなアプリなので、ぜひ親しんでおきましょう!

ちなみにAndroid版はないよ。

でも実は「探す」ネットワークは開ける!