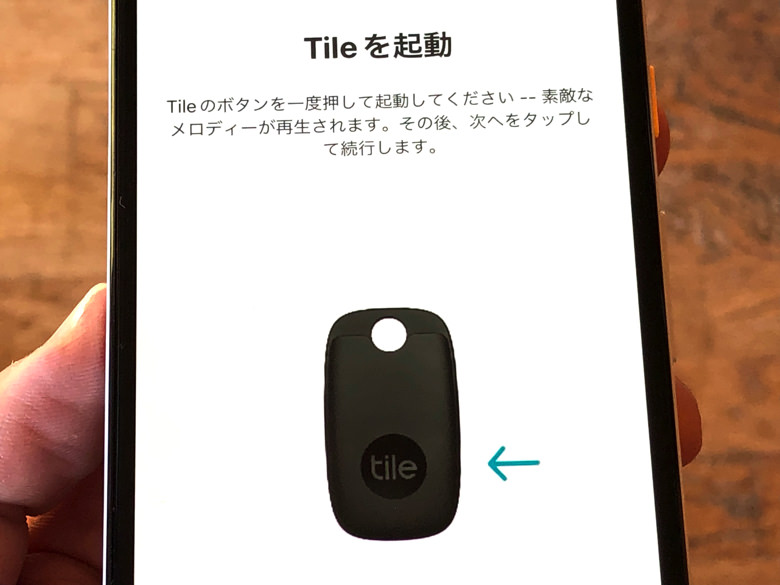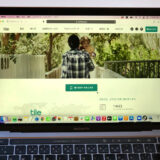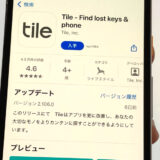こんにちは!さがろぐです。
もう何台かアプリに登録しましたか?これから初めてですか?
他と連携済みは登録できないなど、いくつか大事なポイントがあるのでよ〜く仕組みを知っておきましょう!
連携できない原因も含めて、本記事では以下の内容で「Tile本体をアプリに連携」について具体的に紹介しますね。

どのTileでもやり方は一緒だよ。

スマホはiPhoneでもAndroidでもok!
本記事はアフィリエイト広告を利用しています。
Tile本体をアプリに登録する手順【iPhone・Android】
さっそくやってみましょう。
まずはスマホにTIleアプリを入れてログインしておいてくださいね。
ログイン済みならば、そこからは全体の流れは以下のようになります。
- 新しい端末を追加の画面にする
- 「Tileを起動」をタップ
- どのデバイスか選択
- Tile本体のボタンを押して「次へ」
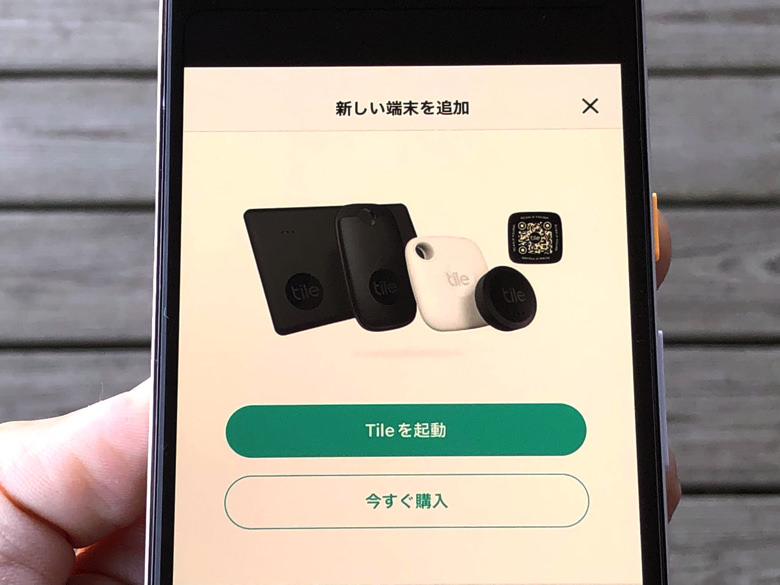
それぞれ説明していきますね。
まず、新しい端末を追加の画面にしましょう。
アプリを入れてアカウント作成のときは勝手にこの画面になりますよ。
そうではなくログインしてから登録のときは「新しいデバイスを追加」をタップしてください。
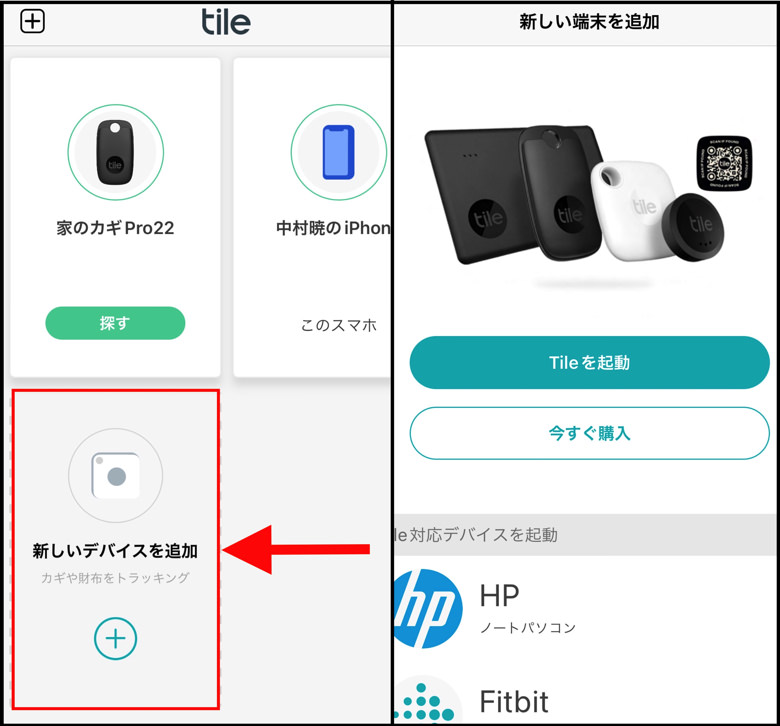
新しい端末を追加の画面にしたら「Tileを起動」をタップしましょう。
もちろん登録したいTileをお手元に用意しておいてくださいね。
Tile対応デバイスを登録したいときは該当するデバイスを選択してください。
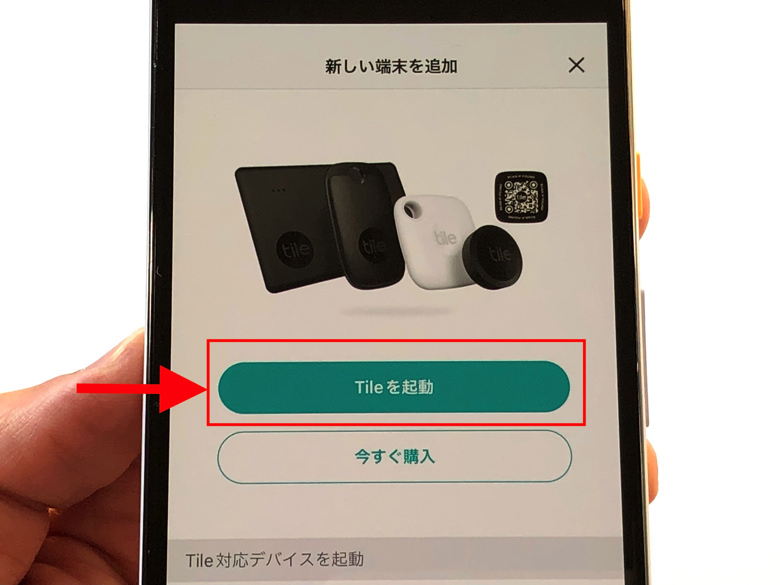
さらにTileシリーズなのかその他なのかの選択になるので、自分が登録したい方を選びましょう。
すると、Tileを起動するように指示されます。
Tile本体のボタンを押して、すぐにスマホ画面の「次へ」をタップしましょう。
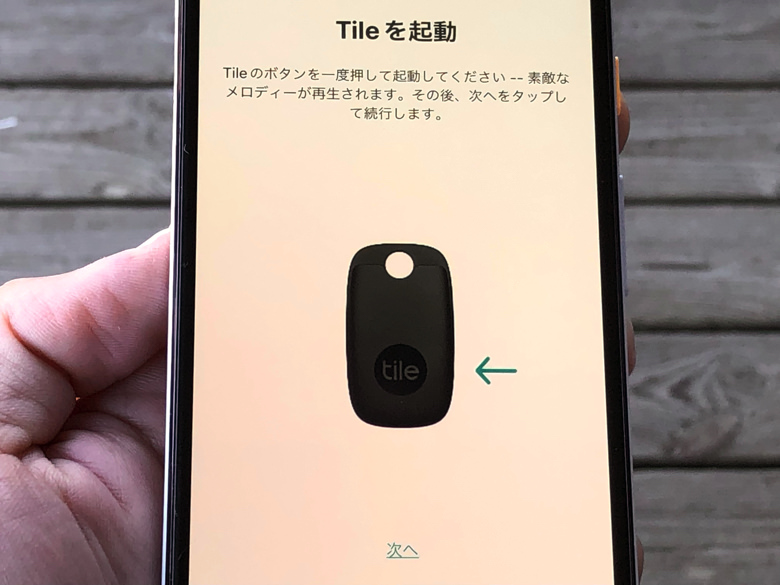
はい、それで手順はokです。
スマホとTile本体が通信状態になり、連携してくれますよ。
あとはそのTile本体に付ける名前などを決めていけば完了です。
お疲れさまでした〜。

名前やアイコン画像は後から変更できるよ。
なぜ?Tileとスマホを連携できない2つの原因
登録方法がわかったところで、うまくできない場合にも触れておきますね。
Tile本体とスマホアプリで連携できなくてエラーになってしまうことがしばしばあります。
その場合は以下の2つの可能性が考えられますよ。
- もう他のアカウントと連携済み
- Bluetoothがオフや圏外

1つは連携済みエラーです。
Tile本体と連携できるTileアカウントは1つだけとなっています。
すでに他のアカウントと連携しているTile本体は登録できませんよ!
もしくは「Bluetoothエラー」ですね。
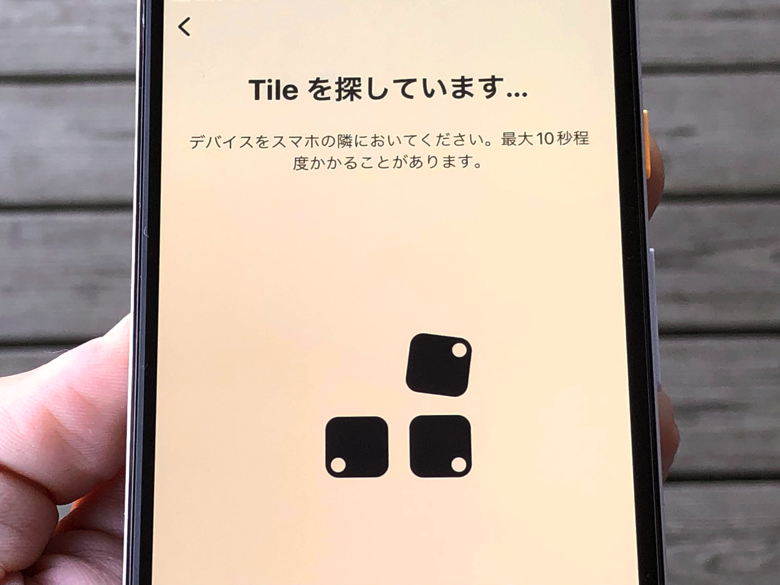
Tile本体とスマホはBluetoothでやり取りする仕組みです。
つまりスマホのBluetooth設定がオフになっていると連携できませんよ!
接続範囲の外にあってもダメなので、スマホとTile本体の距離が離れすぎないように気をつけてくださいね。

連携済みの本体は「譲渡」しないと登録できないよ。
まとめ
さいごに、今回の「Tile本体をアプリに登録」のポイントをまとめて並べておきますね。
- まずはアプリを入れてログイン
- スマホのBluetoothはオン
- もう連携済みのTile本体は登録できないので注意!
ちなみにアプリを入れ直ししても連携は外れませんよ。
正確にはアプリと言うよりアカウントに連携させているので!

パソコンからは連携できないからね。

必ずスマホアプリから!