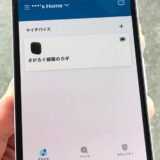こんにちは!さがろぐです。
「探す」アプリで紛失防止トラッカーは初めてですか?
1分もあれば完了なので、サクッと使えるようにしちゃいましょう!
使うときの注意点も含めて、本記事では以下の内容で「探すアプリでSmartTrack Link」を具体的に紹介しますね。

特別にアカウント作成は不要だよ。

Apple IDがあればok!
本記事はアフィリエイト広告を利用しています。
探すアプリでSmartTrack Linkを使えるようにするやり方【Anker】
さっそくSmartTrack Link本体を登録・接続してみましょう。
まずはApple IDでログイン済みのiPhoneやiPadで「探す」アプリを開いてください。
緑っぽいApple公式のアプリですよ。
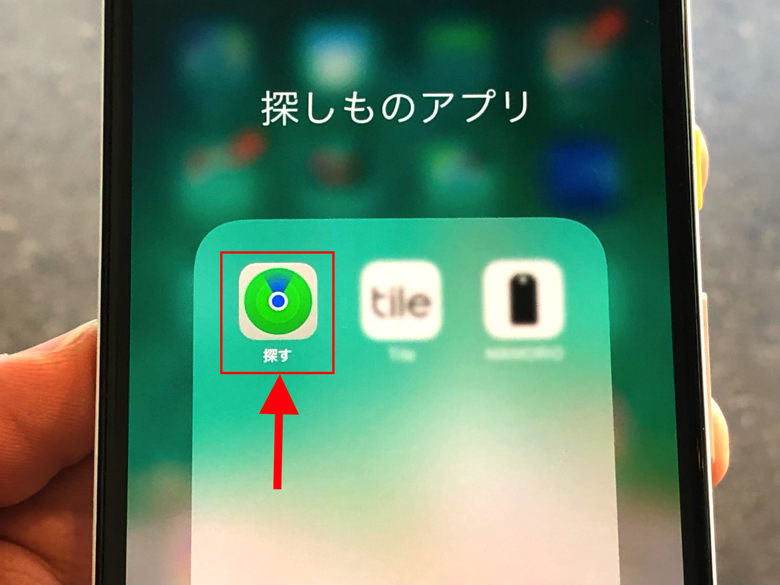
「探す」アプリを開いたら、SmartTrack Link本体との接続作業に取り掛かります。
アプリと本体はBluetoothで接続するので、Wi-FiもBluetoothもオンにしておいてくださいね。
SmartTrack Link本体にまだ絶縁シールが挟まっているなら、それも引っこ抜いておきましょう。
準備okなら「デバイスを探す > その他の持ち物を追加」とタップして進んでください。
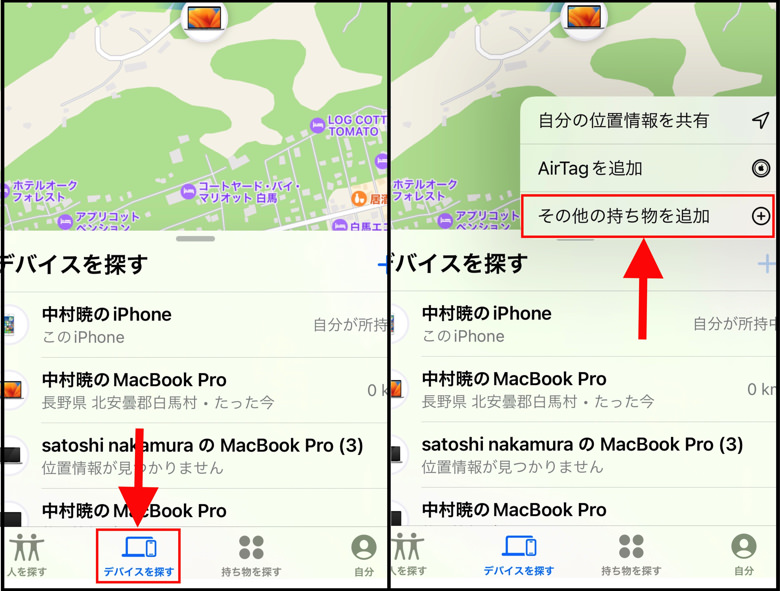
すると接続可能な機器をアプリが探し始めます。
「持ち物を探索中」の画面になったら、SmartTrack Link本体のボタンを押しましょう。
音が鳴るまで2秒間くらい押し続けてください。
アプリが本体を検知してくれると画面に「eufy Security Smart Finder」と出るので「接続」をタップして進みます。
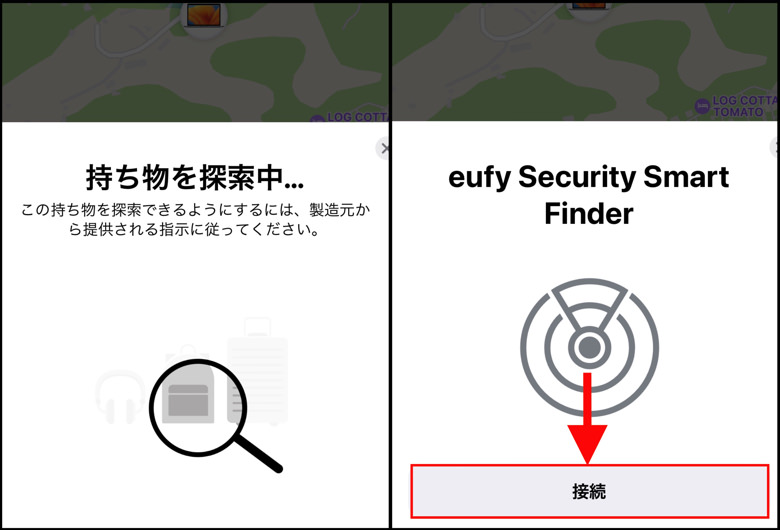
ここからはアプリに本体の情報を登録しますよ。
正確にはApple IDに紐付け登録なのですが、ざっくりと「探すアプリに本体を登録」と思ってokです。
名前とアイコン画像を登録しますよ。
名前は「家のカギ」や「おサイフ」などのような感じですね。
アイコン画像は何か画像をアップするのではなく、好きな絵文字を選ぶ方式です。
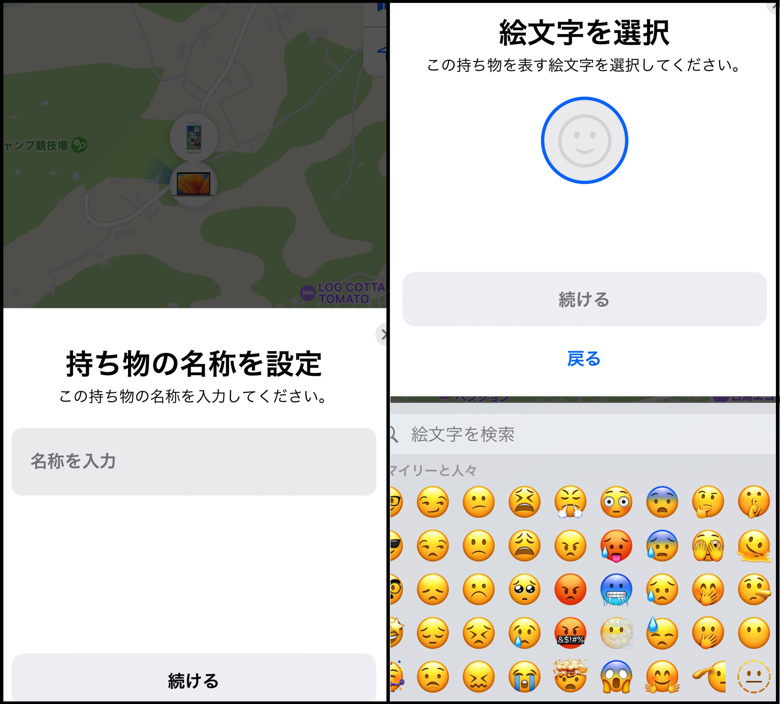
さぁ、いよいよ大詰めです。
最後に使用上の注意があれこれと説明されます。
内容を理解して問題なければ「同意」をタップしてください。
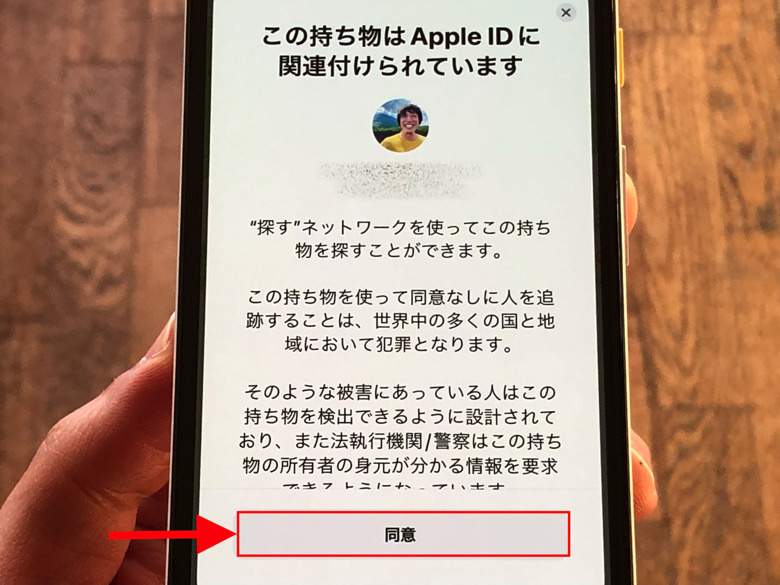
はい、それで登録・接続は完了です。
SmartTrack Link本体を「探す」アプリで探せるようになりましたよ。
「持ち物を探す」のタブを開けば地図上に位置が表示されているはずです。
お疲れさまでした〜。

あっという間!
Apple製品の「探す」アプリでSmartTrack Linkを使うときの注意点
始め方がわかったところで、注意点です。
「探す」アプリでSmartTrack Linkを使うならば「鳴らし方」についてぜひ知っておいてください。
まず、アプリからSmartTrack Link本体を鳴らすことはできます。
その点はAirTagと同じです。
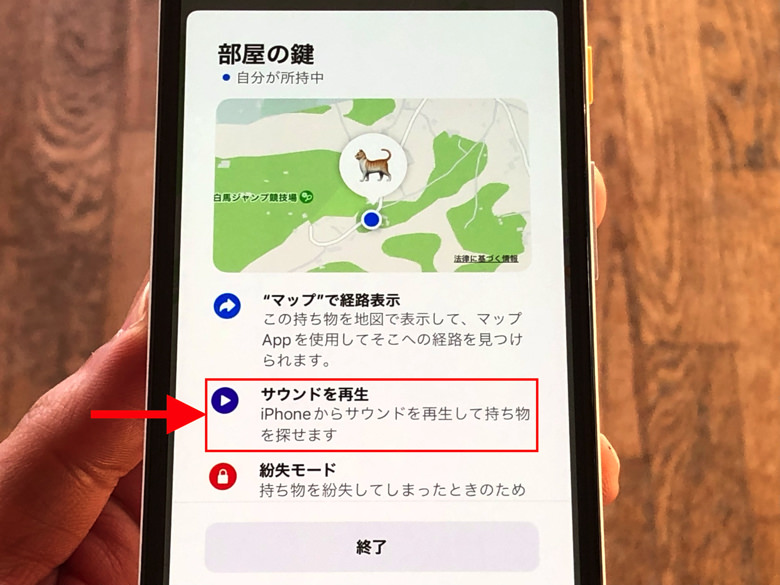
しかし本体のボタンを押してもアプリは鳴らせないんです!
SmartTrack Link本体にはボタンが付いているので押せば鳴ってくれそうですよね。
でも、押したところでiPhoneは鳴ってくれません(涙)
覚えておいてくださいね。

Eufyアプリを入れておけばiPhoneを鳴らせるよ。
まとめ
さいごに、今回の「探すアプリでSmartTrack Link」のポイントをまとめて並べておきますね。
- 1分もあれば登録・接続できる
- Apple IDに紐付け登録される
- アプリから本体は鳴らせる
- 本体からアプリは鳴らせない
iPhoneやMacに最初から入っているアプリで済むのは楽ちんですよね〜。
もちろんAnker製品で共通のEufy Securityアプリを入れても利用できますよ!

AirTagも同じアプリでokって楽だよね。

「探す」アプリ、優秀!