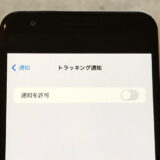こんにちは!さがろぐです。
知りたいのは利用開始の手順ですか?各種機能の設定方法ですか?
本記事では設定の仕方だけに注目して、以下の内容でAirTagのあれやこれやの設定の手順を具体的に紹介します。
気になるところから読んでみてくださいね。

どれも1分もかからないよ。

楽勝!
本記事はアフィリエイト広告を利用しています。
AirTagを利用開始するときの設定方法
はじめに、利用開始の設定方法から見ていきましょう。
AirTagを手に入れて、いざ使い始めようというときですね。
やり方はかんたんです。
ずばりAirTag本体とiPhoneを近づけるだけです。
するとiPhoneがそのAirTagを検知してくれます。
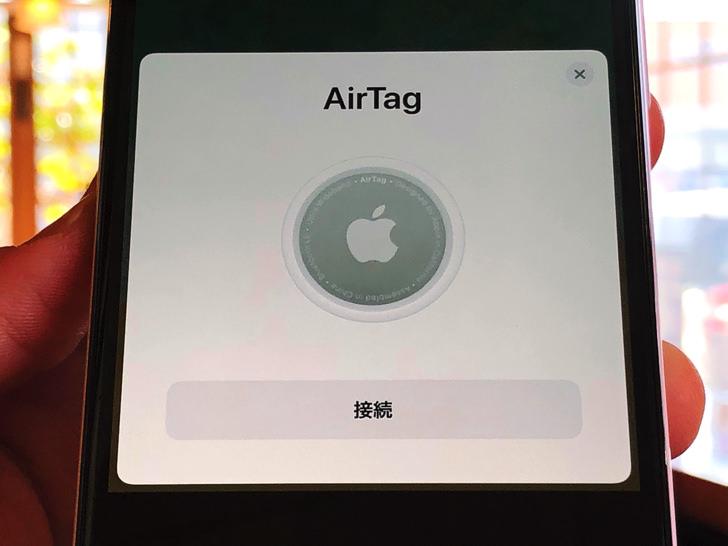
そのAirTagと接続するかを聞かれるので「接続」を押してください。
「接続」を押すとそのAirTagに付ける名前とアイコンの設定になります。
後でいつでも変更できるので、とりあえず何か決めてしまってください。
名前とアイコンを決定すればそのAirTagとのペアリングが完了します。
かんたんですね。

1分もあれば余裕!
 必要な準備は何?AirTag本体をアプリに登録の仕方を完全ガイド
必要な準備は何?AirTag本体をアプリに登録の仕方を完全ガイド
AirTagを利用開始後の各種の設定方法
お次は利用開始後の設定方法を見ていきましょう。
AirTagを使い始めてからは以下のことが設定できます。
それぞれやり方を順番に紹介していきますね!
検出時に通知
まずは検出時に通知です。
「探す」アプリを開いて持ち物を探すのタブにしてください。
そこで設定したいAirTagを選びます。
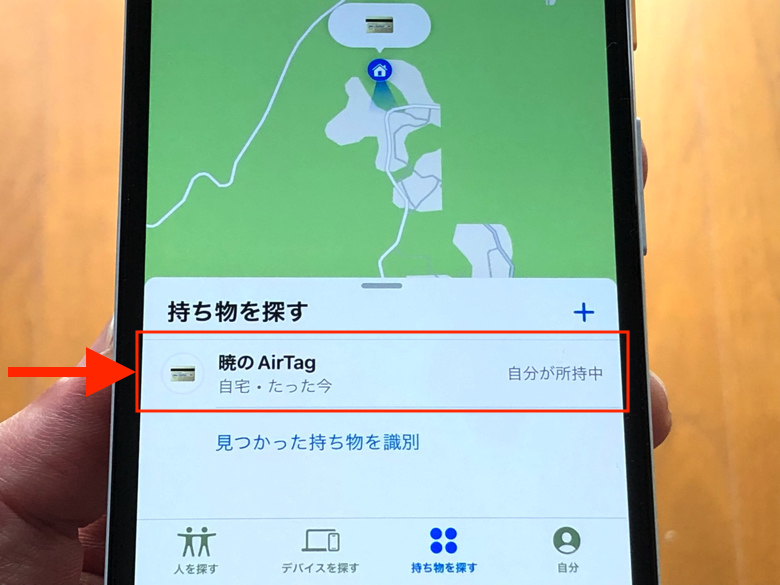
設定したいAirTagを選んだらメニューが出てきます。
その中で上の方に検出時に通知という項目があるはずです。
そこでオン・オフを切り替えられますよ。
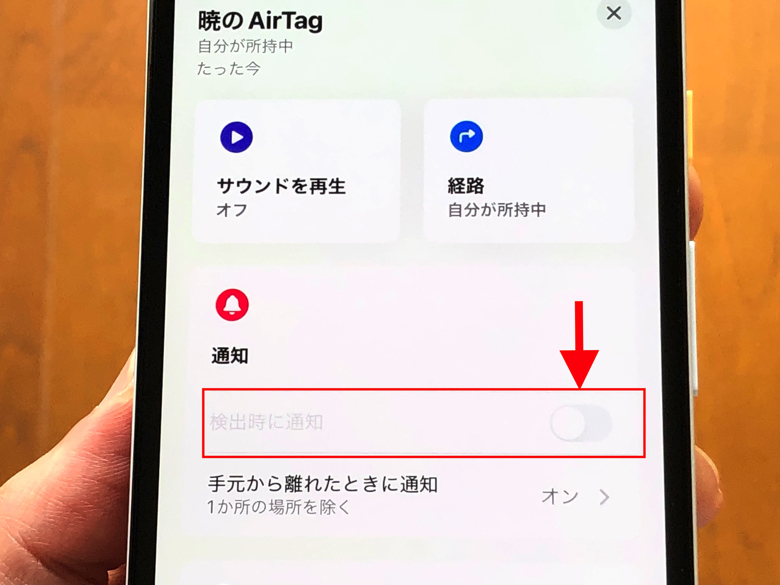
なお、検出時に通知はAirTagとiPhoneの距離が近いと設定できません。
「あれ、押せないけど?」というときはAirTagからいったん離れてくださいね。
Bluetooth通信ができない距離まで離れると設定できる仕組みです。

10mくらい離れよう。
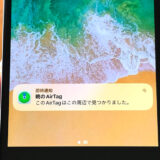 AirTagの検出時に通知とは?意味・特徴や設定方法をわかりやすく紹介
AirTagの検出時に通知とは?意味・特徴や設定方法をわかりやすく紹介
手元から離れたときに通知
お次は手元から離れたときに通知の設定方法です。
これも先ほどの検出時に通知と手順はほぼ同じです。
「探す」アプリを開いたら持ち物を探すのタブでAirTagを選択してください。
出てくるメニューの中に「手元から離れたときに通知」があります。
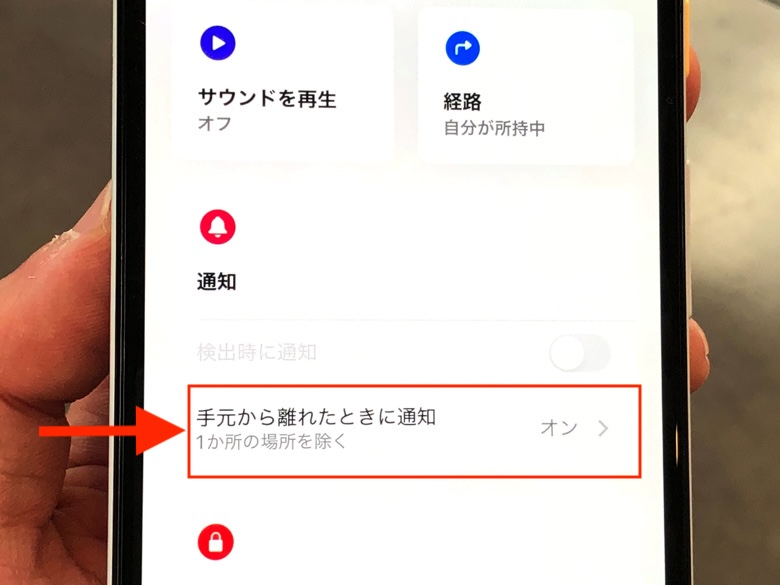
「手元から離れたときに通知」を押すとさらにメニューが出てきます。
設定を有効にしたいならばそこにあるスイッチをオンにしましょう。
AirTagが離れたら通知されるようになりますよ。
ちなみに他社のTileだとスマートアラートと呼ばれる有料機能ですが、AirTagだと無料機能です。
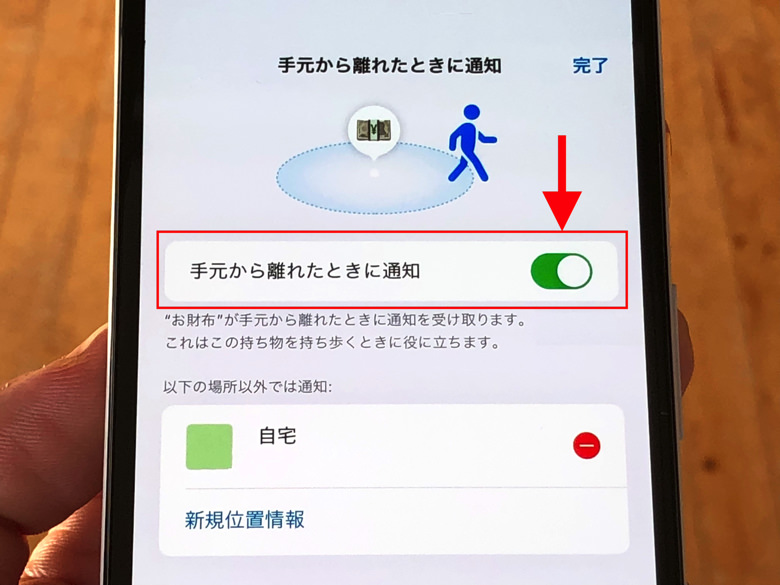
さらに、除外する場所の設定もできます。
「以下の場所以外では通知」という項目がありますよね?
そこで好きな位置を指定できます。
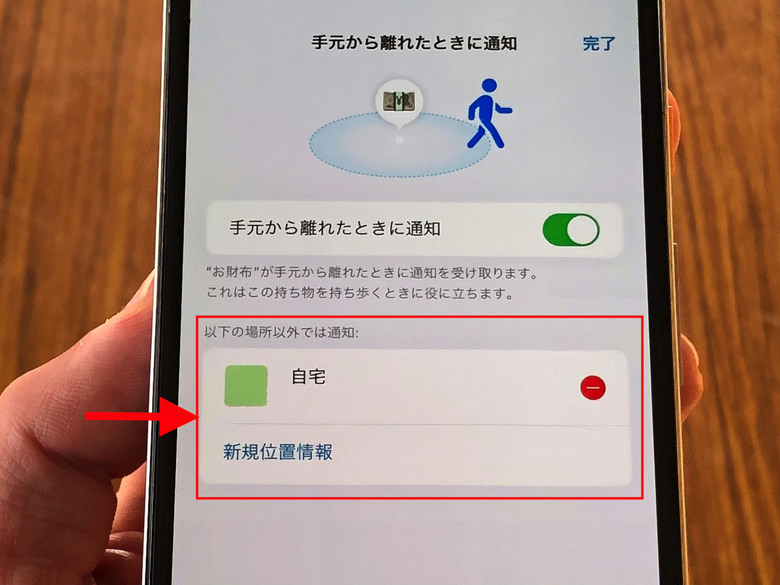
そこで指定した場所では、AirTagとiPhoneが離れても通知されないようになります。
自宅やオフィスなど、いつも居る場所は指定しておくと便利ですよ。
家にAirTagを置いていてちょっとコンビニやスーパーに行くたびに通知が来ても邪魔ですので(笑)

400m前後離れると通知されるようだよ。
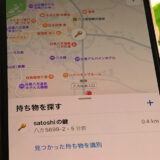 何分・何mで通知?手元から離れたときに通知の機能について【AirTag】
何分・何mで通知?手元から離れたときに通知の機能について【AirTag】
紛失モード
続いては紛失モードです。
これも途中までは検出時に通知や手元から離れたときに通知と同じ手順です。
iPhone・iPadで「探す」アプリを開いたら持ち物を探すのタブにしましょう。
そこで設定したいAirTagを押してください。
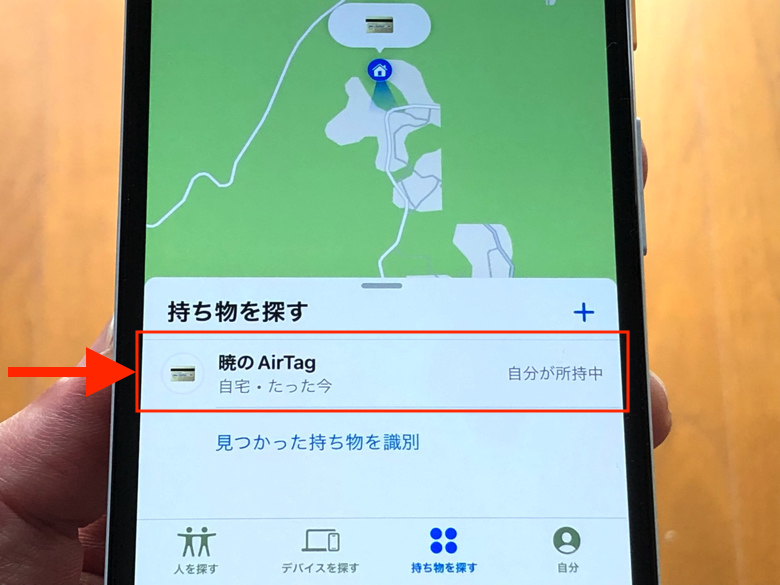
そうするとメニューが出てきます。
その中に紛失モードのところにある「有効にする」を押しましょう。
そこを押した瞬間に紛失モードになるわけではないので、とりあえず気軽に押しちゃってください。
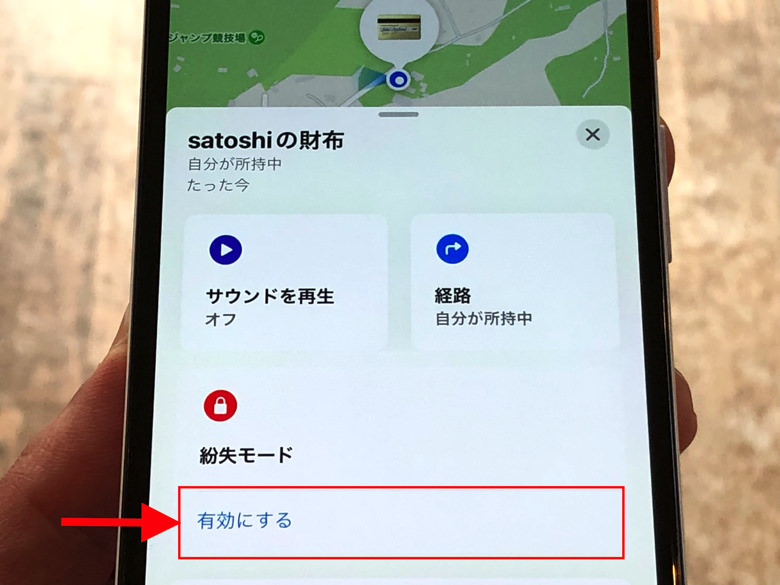
すると連絡先の入力になります。
自分の電話番号かメールアドレスを入れてください。
どちらか1つは必要ですよ。

電話番号かメールアドレスを入れると確認画面に進みます。
検出時に通知のオン・オフもそこで設定できますよ。
準備ができたら「有効にする」を押しましょう。
そこを押した瞬間に紛失モードがオンになりますよ。
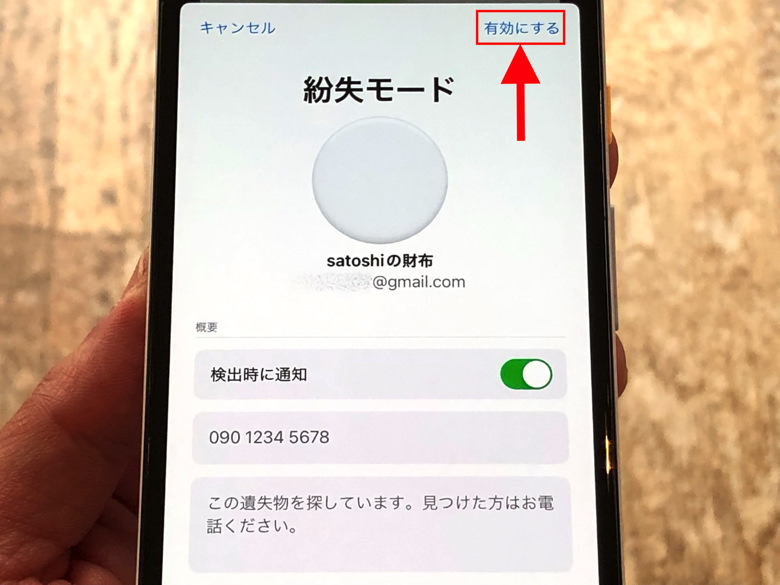
はい、それで設定は完了です。
ちなみに解除する場合も同じ手順で進んでください。
「紛失モードをオフにする」と出ているので、それを押せばすぐに解除されますよ。

ちなみにiPhoneなども紛失モードがあるよ。
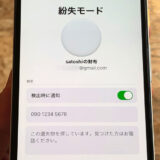 AirTagの紛失モードとは?どうなるのか・やり方・注意点まとめ
AirTagの紛失モードとは?どうなるのか・やり方・注意点まとめ
持ち物の名称変更
どんどん行きましょう。
お次は持ち物の名称変更の手順です。
これもやり方は他の設定と同じですよ。
「探す」アプリを開いて持ち物を探すのタブにしたら、設定したいAirTagを選んでください。
出てくるメニューを下の方まで進むと「持ち物の名称変更」があります。
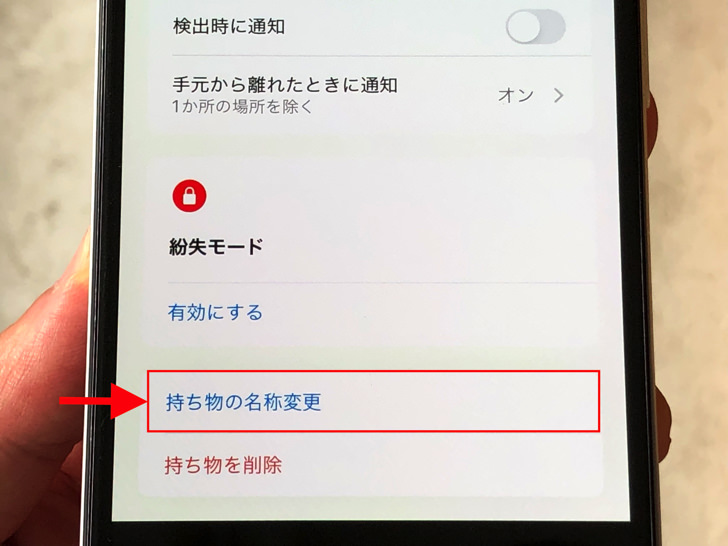
そこからそのAirTagの名前変更に進めますよ。
好きな名前を付けて変更完了させるだけです。
かんたんですね。

ちなみにMacからは変更できないよ。
 持ち物の名称変更を開こう!AirTagに付けた名前の変え方
持ち物の名称変更を開こう!AirTagに付けた名前の変え方
持ち物を削除
あとは持ち物を削除の設定方法を見ておきましょう。
つまりそのAirTagの利用をやめたい場合ですね。
先ほど紹介した持ち物の名称変更の手順と同じく、まずは「探す」アプリを開いて持ち物を探すのタブにしてください。
設定したいAirTagを選ぶと出てくるメニューを一番下まで進むと「持ち物を削除」があります。
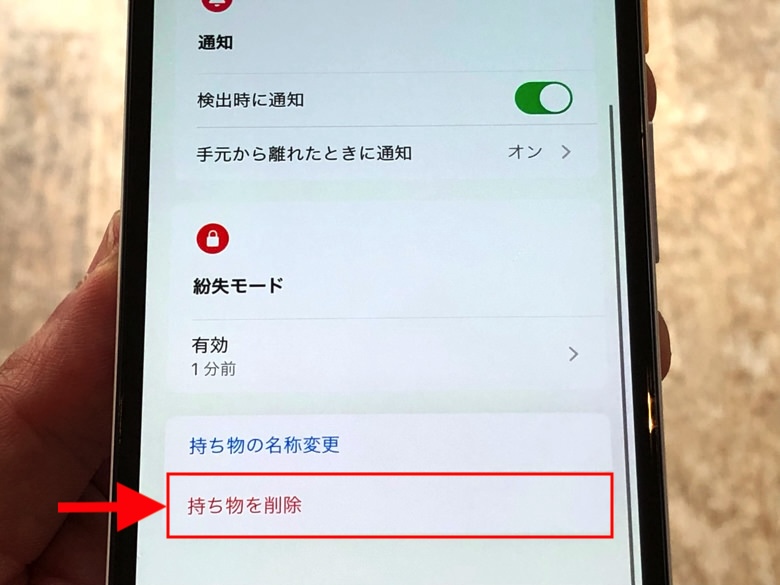
そこを押して削除に進んでいきましょう。
「持ち物を削除」を押した瞬間に削除が実行されるわけではないので、ぜんぜん気軽に押しちゃってください。
そこを押すと確認画面に進みます。
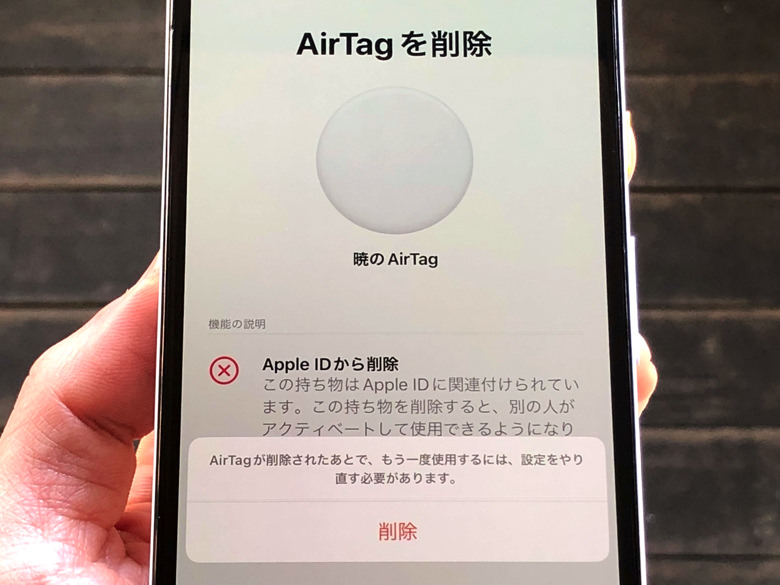
「持ち物を削除しますか?」と聞かれる画面ですね。
本当に削除していいならばそこで「削除」を押しましょう。
そこを押した瞬間に削除が実行されますよ!
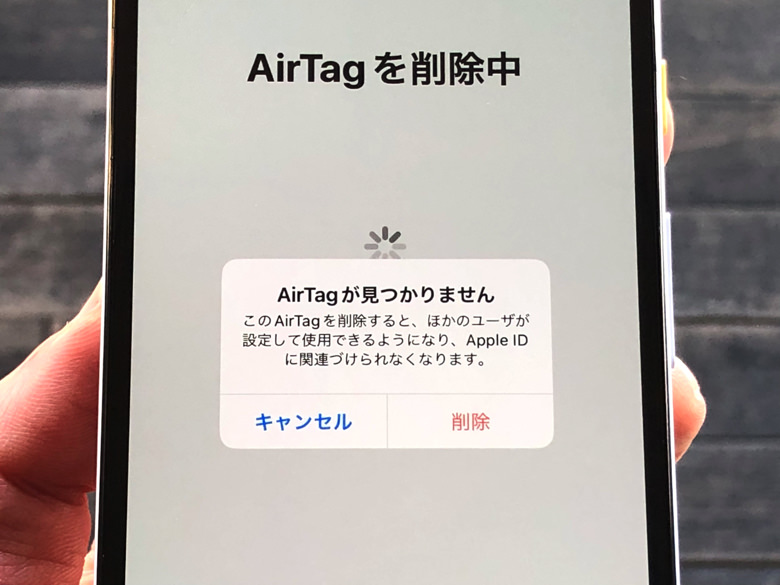
はい、それで削除は完了です。
自分のApple IDとそのAirTagの連携が解除されましたよ。
もちろん再設定はいつでも可能です。
ぜんぜん気軽に登録も削除もできるので、1度は削除を体験しておくといいですよ!

名前とアイコンを再設定するくらいだからね。
 何がどうなるの?AirTagをアプリから削除まとめ
何がどうなるの?AirTagをアプリから削除まとめ
まとめ
さいごに、今回ご紹介した「AirTagの設定方法」をまとめて並べておきますね。
(タップするとそれぞれの説明に戻れます)
いずれの場合も、iPhone側のBluetooth設定がオフになっていないか注意してください。
Bluetoothがオンじゃないと各種設定ができませんよ!

あと電池もね。

バッテリー切れ注意!